ВНИМАНИЕ, СКОПИРАВАННО
Хм... Здравствуйте! Это N0iD! Хотелось бы поделиться с вами своим творением на планшете под названием "Chupa-chups". Чем я сейчас и займусь.
Создаём новый документ размером 444px х 525px 72dpi.
Заливаем

его цветом #3A8E55

Взял кисточку

побольше, с цветом #A3CF98

И сделал вот так:
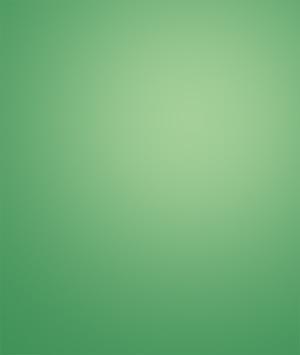
Далее сделал чёрную рамочку
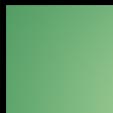
каждый элемент-часть рисунка я старался сделать на новом слое Эскиз.
Первоначальный эскиз я сделал очень быстро, это вы сами можете наблюдать. Делал я его кистью с белым цветом.

Идея рисунка: Хи-хик, очень даже меня удивила, после того как я закончил рисунок, хотелось выделить сам процесс лизания Чупа-Чупса...что я думаю, у меня получилось. Далее я проработал эскиз уже с чёрным цветом кисти. Хотел с начала сделать ему большие плюшевые лапы, но тогда бы они переносили основной замысел на себя, а я хотел сделать акцент на чупа-чупс.

И вот я начал с помощью пера обводить основные линии нашего героя,и после этого штриховал по контуру кистью размером 2px с цветом #5B8698:

Вот что получилось по завершению обводки:

Далее сделал полупрозрачным второй_эскиз, а первый_эскиз вообще выключил, так как он более нам не понадобится.

Кистью с 100% твердостью начал красить цветом #B6D4E0:

При помощи мягкой кисти нанёс более тёмные участки тела. В ходе работы я в дальнейшем все равно возвращаюсь к той или иной части рисунка и добавляю либо тёмные, либо светлые участки тела, чтобы придать объём.

Тоже самое происходит и с полостью рта :)



Крашу основным цветом Наш Чупа-Чупс.

Заметил за собой, что я не довожу сразу до конца то место, за которое взялся рисовать, вызвано это скорее всего желанием побыстрее сделать работу узнаваемой






Всё это промежуточные моменты, на которых очень отчетливо видно то, что меня бросает, то туда и сюда сделать мазок
Белый Цвет с легким нажатием очень хорошо справляется с бликами, что придаёт объём.


Добавил складок и маленьких прорези, как у плюшевых игрушек.

Добавляем падающую тень.

И Воуаля! Готово:) Вот к стати и GiF файлик прилагаю
Спасибо всем за внимание и тем кому нравится моя работа :)
Источник: мой МОЗГ!
Создаём новый документ размером 444px х 525px 72dpi.
Заливаем
его цветом #3A8E55
Взял кисточку
побольше, с цветом #A3CF98
И сделал вот так:
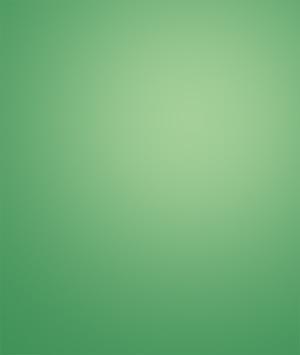
Далее сделал чёрную рамочку
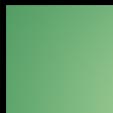
каждый элемент-часть рисунка я старался сделать на новом слое Эскиз.
Первоначальный эскиз я сделал очень быстро, это вы сами можете наблюдать. Делал я его кистью с белым цветом.

Идея рисунка: Хи-хик, очень даже меня удивила, после того как я закончил рисунок, хотелось выделить сам процесс лизания Чупа-Чупса...что я думаю, у меня получилось. Далее я проработал эскиз уже с чёрным цветом кисти. Хотел с начала сделать ему большие плюшевые лапы, но тогда бы они переносили основной замысел на себя, а я хотел сделать акцент на чупа-чупс.

И вот я начал с помощью пера обводить основные линии нашего героя,и после этого штриховал по контуру кистью размером 2px с цветом #5B8698:

Вот что получилось по завершению обводки:

Далее сделал полупрозрачным второй_эскиз, а первый_эскиз вообще выключил, так как он более нам не понадобится.

Кистью с 100% твердостью начал красить цветом #B6D4E0:

При помощи мягкой кисти нанёс более тёмные участки тела. В ходе работы я в дальнейшем все равно возвращаюсь к той или иной части рисунка и добавляю либо тёмные, либо светлые участки тела, чтобы придать объём.

Тоже самое происходит и с полостью рта :)



Крашу основным цветом Наш Чупа-Чупс.

Заметил за собой, что я не довожу сразу до конца то место, за которое взялся рисовать, вызвано это скорее всего желанием побыстрее сделать работу узнаваемой






Всё это промежуточные моменты, на которых очень отчетливо видно то, что меня бросает, то туда и сюда сделать мазок
Белый Цвет с легким нажатием очень хорошо справляется с бликами, что придаёт объём.


Добавил складок и маленьких прорези, как у плюшевых игрушек.

Добавляем падающую тень.

И Воуаля! Готово:) Вот к стати и GiF файлик прилагаю

Спасибо всем за внимание и тем кому нравится моя работа :)
Источник: мой МОЗГ!
Стильный РЕТРО текст
В этом уроке Вы узнаете, как создать стильный эффект для шрифта, при использовании несложной серии инструментов и фильтров.

Шаг 1. Шрифт SEGA
Прежде чем приступить к выполнению этого урока, предлагаю вам скачать и установить шрифт SEGA (если у вас возникла трудность с установкой, обратитесь к разделу «Установка дополнений»).
Теперь приступим. Создайте документ размером 800х800 пикс. и разрешением 72 пикс./дюйм. Залейте слой чёрным цветом (Alt+Del) и переименуйте в «background». Выберите инструмент Horizontal Type
Шрифтом, который вы скачали ранее, в две строчки напишите текст белым цветом. Размер шрифта подберите так, чтобы строчки текста более или менее напоминали квадрат. Убедитесь, что текст у вас выровнен по левой стороне. В своём примере автор использовал размер шрифта: 100pt для PSD и 72pt для tuts.
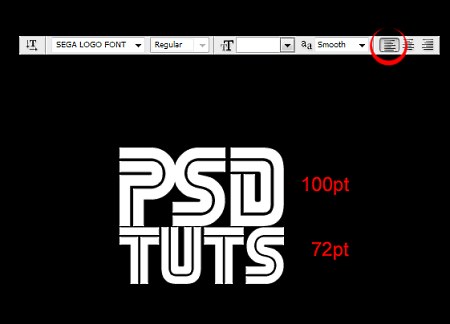
Шаг 2. Межсимвольное расстояние
Теперь нам нужно преобразовать текст, сделать его более компактным.
Для начала изменим цвет текста на #e59710. Этот цвет поможет нам в дальнейшем получить эффект золота.
Далее применим к тексту трансформацию (Ctrl+T), максимально увеличьте текст в документе. После неё размер моего текста стал 280pt для верхней строки и 194,4pt для нижней.
Откройте палитру Character (Символ) Window - Character (Окно-Символ). В строке, которая находится под «TextSize» (Размер текста) будем подбирать расстояние между символами. Установите курсор между P и S, Kerning(расстояние между символами) установите на -55. Установите курсор между S и D, Kerning на -40
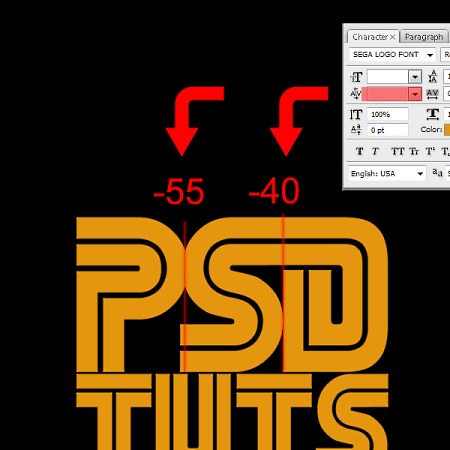
Шаг 3. Стилизация текста
В этом шаге мы будем добиваться эффекта золота, 3D-эффекта.
Layer – Layer Style –Inner Shadow (Слой – Стиль слоя – Внутренняя тень):
Режим наложения – умножение; непрозрачность – 75%, угол – 120, смещение – 1пикс., стянуть – 0%, размер – 5пикс.
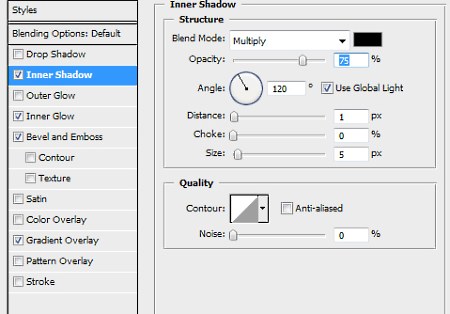
Layer – Layer Style – Inner Glow (Внутреннее свечение):
Режим наложения – нормальный, непрозрачность – 75%, метод – мягкий, источник – на краях, стянуть – 45%, размер – 5 пикс.
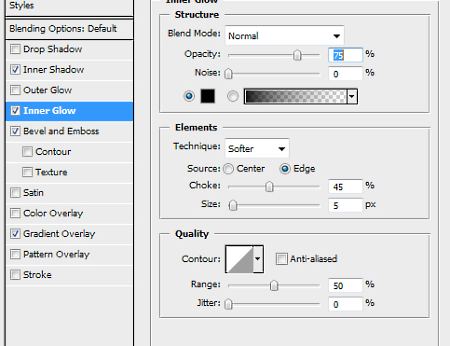
Layer – Layer Style – Bevel/Emboss (Тиснение/скос):
Стиль – внутренний скос, метод – плавный, глубина – 1000%, размер – 2пикс, смягчение – 0%, установки по умолчанию.
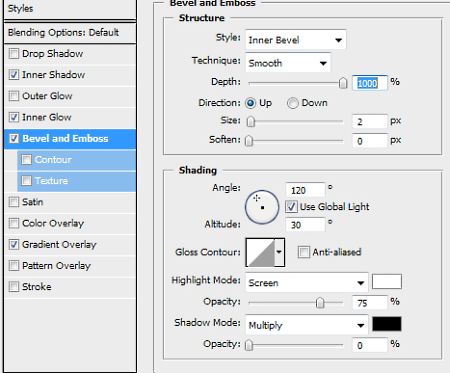
Layer – Layer Style – Gradient overlay (наложение градиента):
Режим наложения – осветление, непрозрачность – 68%, стиль – линейный, угол – 120, масштаб – 131%.

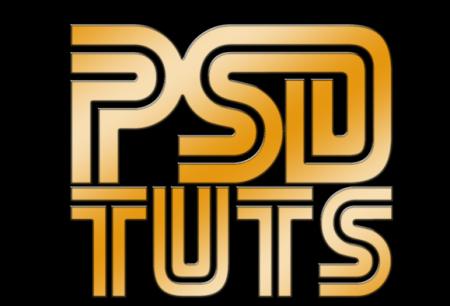
Шаг4. Изменениеперспективы
Создайте копию слоя со шрифтом (на случай если итоговый результат вас не устроит, чтобы не начинать с нуля). Теперь растрируем слой. Для этого: убедитесь, что у вас активен верхний слой, создайте новый слой, с помощью курсора и Shift сделайте оба слоя активными на палитре слоёв. Нажмите Ctrl + E. Автор урока утверждает, что этот метод незаменим при растрировании текста, поскольку если растрировать слой с текстом через меню Layer, то стиль слоя применится к плоскому искажению.
Теперь применим Edit - Transform – Perspective (Редактирование – Трансформация – Перспектива) Установите курсор на верхний правый узел и, удерживая левую кнопку мыши, передвиньте узел вверх.
Также вы можете передвинуть и левый узел, чтобы добиться большего эффекта глубины.
Теперь Ctrl+T, с помощью трансформации уменьшите размер слоя с текстом, чтобы избавиться от размытых краёв.

Шаг5. Создаёмгруппуслоёв«text»
На палитре слоёв нажмите кнопку «Create a new group» (Создать новую группу). Помести в эту группу слой с искажённым текстом. Создайте две копии этого слоя. Переименуйте их сверху вниз: front, mid, back.
Используя стрелки на клавиатуре, передвиньте средний и нижний слои правее, ориентируясь скриншот. Обратите внимание, что средний слой расположен ближе к переднему слою front.
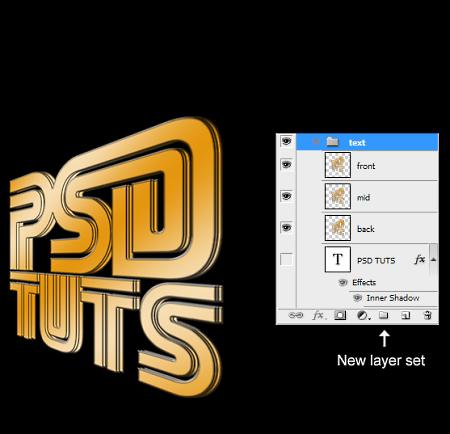
Шаг6. Преобразуем средний слой
Сделайте активным средний слой «mid» с текстом. Снизьте уровень Fill заливки до 0%.
Layer – Layer style – Gradient overlay (Слой – Стиль слоя – Наложение градиента): Настраиваем градиент от#008aff к прозрачному:
Щёлкаем по нижнему левому ползунку, выставляем Color - #008aff, кликаем по верхнему правому ползунку, выставляем Opacity (Непрозрачность) – 0%.
Шаг 7. Chrome gradient.
Перед слоем «front» создайте новый слой и переименуйте его в «chrome grad».
Ctrl + клик на миниатюре слоя «front», чтобы получить выделение слоя. Убедитесь, что активен у вас слой «chromegrad». Выберите инструмент

Шаг 8. Группа слоёв «soft flares»
На этом преобразования текста мы закончим и займёмся деталями.
Создайте новую группу слоёв и переименуйте её в «soft flares». Внутри группы создайте слой и переименуйте его в«highlight flare». Нажмите «D», чтобы восстановить цвета, за тем Alt + Del (+Backspace), чтобы залить слой чёрным цветом.
Filter - Render - Lens Flare (Фильтр – Рендеринг – Блик):
Выберите 100mm Prime Lens (105mm(100мм) Prime), установите Brightness (Яркость) на 100%.
Позицию для блика выберите на своё усмотрение, автор предпочёл верхний край буквы «S» в TUTS. Blanding Mode(Режим наложения) установите на Soft light (Мягкий свет).
Данным методом создайте ещё один блик на новом слое между буквами P и S (не забудьте про Soft light для Blanding mode).
Либо просто продублируйте слой и отразите его по вертикали и горизонтали.
К верхнему слою с бликом добавьте маску слоя
Маскируем как в примере ниже.

Шаг 9. Создаём отражение
Обратите внимание на последнем скриншоте папки «text» и «soft flares» были помещены в одну папку «psdtuts».
Создайте дубликат папки «psdtuts» и растрируйте слои (как уже делали ранее - создайте новый слой, выделите слои и выполните команду Ctrl+E). Образовавшийся слой переименуйте в «reflection».
Далее Edit - Transform - Flip Vertical (Правка – Трансформация – Отразить по вертикали). Используя инструментMove (перемещение), поместите слой «reflection» под оригинальным текстом.
Следующее действие: Edit - Transform – Skew (Правка – Трансформирование – Наклон (Скос)) для этого же слоя (поскольку нам необходимо, чтобы буквы «Т» в тексте и отражении находились на одной вертикальной линии). Кликните по левому среднему узлу «рамки трансформации» и, не отпуская клавишу мыши, потяните вверх.
Добавьте к слою «reflection» слой-маску. Выберите инструмент «Gradient»

Шаг10. Блик на переднем плане
Между слоем «reflection» и папкой «psdtuts» создайте новый слой и переименуйте его в «flare front». Залейте слой чёрным цветом.
Filter - Render - Lens Flare (Фильтр – Рендеринг – Блик):
50-300mm Zoom (Трансфокатор 50-300 мм) 100% brightness (яркость).
Надо заметить, что описание этого шага автором, несколько расходится с изображением: в фильтре Lens Flare выбран Movie Prime (начало ролика).
Режим наложения поменяйте на Linear Dodge (Линейный осветлитель).

Шаг11. Блик на заднем плане
Создайте дубликат слоя «flare front», смените режим наложения на Screen (Осветление (экран)). Переместите слой на панели слоёв под «psdtuts», т.е. позади текста и переименуйте в «flare back».

Шаг12. Создание узора
Создайте новый документ (Ctrl+N), размером 40х2 пикс. Инструментом Rectangular Selection
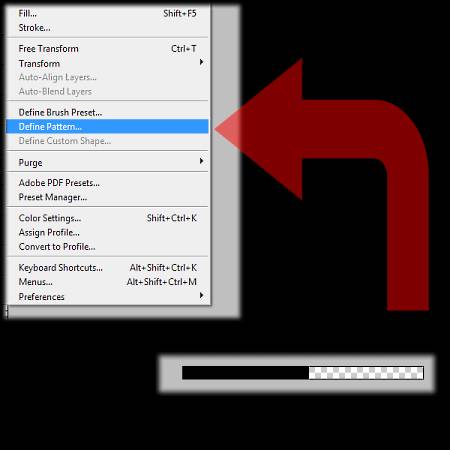
Шаг13. Узор на заднем плане
Закройте этот документ и вернитесь в основной. Сделайте активным слой «background». Создайте новый слой. Edit–Fill (Правка – Выполнить заливку). Выберите Pattern (узор), среди узоров выберите недавно созданный, режим наложения Screen. Установите для Fill (заливку) равный 0%.
Layer – Layer Style - Color Overlay (Слой – Стиль слоя – Наложение цвета):
#dd04ad, режим наложения Overlay (перекрытие), Opacity (непрозрачность) 64%.

Заключение:
Выполните команду Ctrl+T, измените размер и поверните изображение на 90о. Нажмите «Enter».
Edit - Transform – Perspective (Правка – Трансформация – перспектива). Кликните мышкой по правому верхнему узлу и, удерживая Shift, потяните вниз. Это сузит правую сторону, создавая эффект удаления.
С левой стороны, удерживая Shift, перемещаем верхний узел.
Получаем эффект – текст частично стоит на линиях.
P.S. Лично моё мнение, что у автора урока перспектива удалась не до конца.
Чтобы получить эффект удаления нужно дополнительно верхнюю сторону перспективы сузить, а нижнюю наоборот – расширить.

Таме для питомцев
Как вы знаете Таме можно добыть убив слона....во1-ых не убивайте слона в двоём а не то таме пойдётвашему дрцгц или вам...
Ну а теперь следующие животные.
Fennec Fox(Феник Лиса) - от 6 до 13 таме
Red Panda(Енот) - от 40 до 55 таме
Dire Ray(Взрослый скат) - от 6 до 12 таме
Manta ray(Обычный скат) - от 3 до 8 таме
Snake(Змея) - от 35 до 45 таме
Python(Питон) - от 40 до 55 таме
Panda(Обычная панда) - от 45 до 60 таме
Elephnat(Слон) - от 18(если вам повезет) до 36 таме
Elder Elephant(Взрослый слон) - от 23 до 40 таме (Может повести за 10 таме)
Zebra(Зебра) - от 5 до 16 таме
Dire Zebra - от 9 до 19 таме
Wildbeest(Антилопа) - от 10 до 17 таме
Dire Wildbeest(Взрослая Антилопа) - от 1(Моей сестре выпал такой случай) до 25 таме
Giraffe(Жираф) - от 8 до 13 таме
Greater Giraffe(Большой Жираф) - от 9 до 16 таме
Ну а теперь следующие животные.
Fennec Fox(Феник Лиса) - от 6 до 13 таме
Red Panda(Енот) - от 40 до 55 таме
Dire Ray(Взрослый скат) - от 6 до 12 таме
Manta ray(Обычный скат) - от 3 до 8 таме
Snake(Змея) - от 35 до 45 таме
Python(Питон) - от 40 до 55 таме
Panda(Обычная панда) - от 45 до 60 таме
Elephnat(Слон) - от 18(если вам повезет) до 36 таме
Elder Elephant(Взрослый слон) - от 23 до 40 таме (Может повести за 10 таме)
Zebra(Зебра) - от 5 до 16 таме
Dire Zebra - от 9 до 19 таме
Wildbeest(Антилопа) - от 10 до 17 таме
Dire Wildbeest(Взрослая Антилопа) - от 1(Моей сестре выпал такой случай) до 25 таме
Giraffe(Жираф) - от 8 до 13 таме
Greater Giraffe(Большой Жираф) - от 9 до 16 таме
Кач-кач
http://www.reallusion.com/iclone/iclone_trial.asp
Качаем отьсюда просраму устанавливаем.
Это типо фотошопа но ещё лучше.
удачи)
Качаем отьсюда просраму устанавливаем.
Это типо фотошопа но ещё лучше.
удачи)
Какието коды:
[b][Семья aka кровные родственники] [/b]
[size=10]Мать-
Отец-
Сестра-
Брат-
Ребёнок -[/size]
[b][Личное aka любовь и ненависть] [/b]
[size=10]Знакомые -
Приятели -
Друзья -
Подруги -
Лучшие друзья -
Лучшие подруги -
Друг детства -
Подруга детства -
Симпатия -
Не взаимная симпатия -
Флирт -
Влюблённость -
Страсть -
Любовь -
Игнорирование -
Неприязнь -
Враги -[/size]
[size=10]Мать-
Отец-
Сестра-
Брат-
Ребёнок -[/size]
[b][Личное aka любовь и ненависть] [/b]
[size=10]Знакомые -
Приятели -
Друзья -
Подруги -
Лучшие друзья -
Лучшие подруги -
Друг детства -
Подруга детства -
Симпатия -
Не взаимная симпатия -
Флирт -
Влюблённость -
Страсть -
Любовь -
Игнорирование -
Неприязнь -
Враги -[/size]
Управление
БАЗОВЫЕ ДВИЖЕНИЯ
W- вперед
A - налево
S - назад
D - направо
Пробел - прыжок
F - режим атаки
удерживать Shift + W,A,S или D - идти пешком
Caps Lock - прогулка пешком (постоянная)
удерживать левый Ctrl - подкрадываться
УПРАВЛЕНИЕ ПОЛЁТОМ
C - летать
PageUp- набирать высоту
PageDown - опускаться
ПЛАВАНИЕ
PageUp - всплывать наверх PageDown - нырять ко дну
СИДЕТЬ/ЛЕЖАТЬ
Z - сидеть
Z + Z - лечь, держа голову
Z + Z + Z - лечь, положив голову на землю
Z + X - прилечь на бок, держа голову
Z + X + X - лежать на боку, опустив голову на землю
Z + X + X + X - лежать на спине Alt - смотреть вперед
ЭМОЦИИ
F5 - обычное выражение морды
F6 - улыбка
F7 - злобная улыбка
F8 - недовольство
F9 - удивление, рот открыт D:
F10 - дьявольская ухмылка
F11 - удовольствие, любовь
F12 - печаль
J - список всех возможных эмоций и телодвижений, выбирайте по вкусу =)
Tab - переключает режимы высвечивания имен персонажей, карту, окно диалога
M - прячет\показывает карту B - прочитать BIO своего персонажа
УПРАВЛЕНИЕ КАМЕРОЙ
F1 - камера управляется мышью, нет курсора
F2 - есть курсор, персонаж управляется курсором
F3 - благодаря клавишам W,A,D,S и мыши камера путешествует независимо от персонажа.
F4 - игра от первого лица (смотрим глазами персонажа)
Alt + Tab - переключиься на другие окна, не закрывая игру
PrintScreen (Prt Scr) - делать скриншоты
Grave Accent (` or ~) - переключение режима чата из General в Local и обратно
Shift + Enter - новая строчка для Bio своего персонажа.
W- вперед
A - налево
S - назад
D - направо
Пробел - прыжок
F - режим атаки
удерживать Shift + W,A,S или D - идти пешком
Caps Lock - прогулка пешком (постоянная)
удерживать левый Ctrl - подкрадываться
УПРАВЛЕНИЕ ПОЛЁТОМ
C - летать
PageUp- набирать высоту
PageDown - опускаться
ПЛАВАНИЕ
PageUp - всплывать наверх PageDown - нырять ко дну
СИДЕТЬ/ЛЕЖАТЬ
Z - сидеть
Z + Z - лечь, держа голову
Z + Z + Z - лечь, положив голову на землю
Z + X - прилечь на бок, держа голову
Z + X + X - лежать на боку, опустив голову на землю
Z + X + X + X - лежать на спине Alt - смотреть вперед
ЭМОЦИИ
F5 - обычное выражение морды
F6 - улыбка
F7 - злобная улыбка
F8 - недовольство
F9 - удивление, рот открыт D:
F10 - дьявольская ухмылка
F11 - удовольствие, любовь
F12 - печаль
J - список всех возможных эмоций и телодвижений, выбирайте по вкусу =)
Tab - переключает режимы высвечивания имен персонажей, карту, окно диалога
M - прячет\показывает карту B - прочитать BIO своего персонажа
УПРАВЛЕНИЕ КАМЕРОЙ
F1 - камера управляется мышью, нет курсора
F2 - есть курсор, персонаж управляется курсором
F3 - благодаря клавишам W,A,D,S и мыши камера путешествует независимо от персонажа.
F4 - игра от первого лица (смотрим глазами персонажа)
Alt + Tab - переключиься на другие окна, не закрывая игру
PrintScreen (Prt Scr) - делать скриншоты
Grave Accent (` or ~) - переключение режима чата из General в Local и обратно
Shift + Enter - новая строчка для Bio своего персонажа.
Вопрсы и ответы
1)Что такое кристаллы и где их добыть?
- Всего есть 6 видов кристаллов : Cure, Backflip, Lunge, Stomp, Sweep, Tame.
- Добыть их можно убивая животных или же найти на любой карте.
- Кристаллы в игре называются Drawpoints, чтобы взять кристалл нужно нажать на него и выбрать Draw.
-
Кристалл *Cure* - если вы ранены, (то чтобы поменять Attack на Cure
нажимайте 2 пока не увидите нужное вам название) выберите Cure и
ударьте пару раз по себе - это кристалл восстанавливает жизнь.
-Кристалл *Backflip* - это один из ударов, (чтобы поменять Attack на Backflip нажимайте 2 пока не увидите нужное вам название)
-Кристалл
*Lunge* - это ускорение. Нажмите F1 (чтобы поменять Atack на Lunge
нажимайте 2 пока не увидите нужное вам название) и нажимайте левой
клавишей мышки на Перса (Персонажа)
-Кристалл *Stomp* - это так же
один из ударов, (чтобы поменять Attack на Stomp нажимайте 2 пока не
увидите нужное вам название) и во время боя нажимайте левой клавишей
мышки на Перса (Персонажа)
-Кристалл *Sweep* - это просто удар
(чтобы поменять Attack на Sweep нажимайте 2 пока не увидите нужное вам
название) и во время боя нажимайте левой клавишей мышки на Перса
(Персонажа)
-Кристалл *Tame* - это кристалл для приручения
животного, (чтобы поменять Attack на Tame нажимайте 2 пока не увидите
нужное вам название)
2) Как приручить животного?
-
Для того, что бы приручить животного вам нужен кристалл *Tame*. Сначала
находите нужного вам животного и стараетесь его поранить так, что бы на
его зеленой полосе жизни осталось совсем чуть-чуть потом нажимаете 2
выбираете *Tame* и подходите к этому животному как можно ближе и
нажимайте на него до тех пор пока он не приручится. Если вам в чате
пишут *Tame field* - это значит приручение не удалось...пытайтесь
снова. *You have tamed* (название животного) - это значит вам все же
удалось приручить животное и теперь оно все время будет бегать за вами
пока вы не приручите другого питомца.
3) Где можно найти зверей?
-Антилопа - Really Big
-Заяц - Really Big
-Сокол - Marsh, Really Big
-Зебра - Hidden Valley, Valley Plains
-Слон - Valley Plains
-Жираф- Valley Plains
-Антилопа гну - Valley Plains
-Лиса Фенек - Really Big
-Кролик - Great Falls
-Колибри - Great Falls
-Пингвин - Ice
-Змеи - Really Big, Marsh
-Рыба - Ocean, Hydro Pillar, Serpent Pass, Last cave
-Скат - Ocean, Hydro Pillar, Serpent Pass, Last cave
4) Меня убили и у меня вместо жизни красная полоска. Я не могу никого бить и не могу лечить. Что делать?
-
Или подождите , лягте на спину или подойдите к ближайшему водоему,
лягте на спину, и красная полоса быстро пройдет и вы увидите маленькую
полоску зеленой жизни.- после этого выберите *Cure* и понажимайте на
своего песра пока маленькая полоска жизни не станет длиннее, после
этого вы снова можете сражаться.
5) При нажатии на питомца выскакивает: Shrink, Stay Что это такое?
-Stay - оставить питомца на месте,
-Shrink - уменьшить его
6) Сколько *Tame* нужно на животного?
-
Это зависит только от вашей удачи или же от самого питомца (размеры и
вид), у некоторых выходит приручить за 1 Tame в, то время как у других
это не выходит даже за 50 Tame.
7) Как выбить Items у животного?
- Пингвины - Ждете пока он остановится и жмете Praise пока он не выдаст вам Item.
- Утки - Ждете пока он остановится и жмете Praise пока он не выдаст вам Item.
- Котята - Ждете пока он остановится и жмете Praise пока он не выдаст вам Item.
- Убить любое животное - Иногда выпадает, иногда нет. Это снова зависит от удачи.
8) Почему в чате я пишу знаками вопроса?
-
Вы могли случайно поменять язык ввода. или выйдете в Windows, что бы
поменять или нажмите Alt+Shift. Если это не помогает то перезапустите
игру при помощи Quit
9) Что такое Dimensions?
-
Это Измерения. Если вы поменяете 0 например на 5, (или любое другое
число) то вы попадёте в другое измерение где не будет никого кроме вас
или ваших друзей если они так же поменяли 0 на то же число.
10) Как поменять Dimensions ?
-Нажмите
на клавишу H,появиться окошко, дальше жмите в этом окошке на кнопку
Chang и набирайте число уровня (куда вы хотите попасть) далее жмите OK
и вы там.
11) Как узнать название Карты?
- На карте в
верхнем, правом углу (если ее нет, нажмите M англ.) наведите мышкой на
голубой шарик и вам высветится название данного портала
12) Почему у животного/ юзера так много жизни?
-
Во всяком случае вам на глаза попался очень сильный зверь типа Monster,
dire, Greater, Mutant - У таких животных обычно очень много жизни и не
имея достаточно Cure в одиночку вам с ним не справиться
- Админ. У некоторых админов тоже очень много жизни.
13) Я не могу заблокировать пользователя в игре?
- Во всяком случае вы пытаетесь заблокировать не обычного юзера, а Админа. Их заблокировать невозможно
14) Как заблокировать пользователя в игре?
-
нажмите на перса того кого вы хотите заблокировать и удерживайте
нажатой клавишу мыши, появиться 4 надписи Add Friend; Block; View Bio;
Join Party выбираешь
Block и жмешь
15) Как добавить пользователя в игре?
-
нажмите на перса того кого вы хотите заблокировать и удерживайте
нажатой клавишу мыши, появиться 4 надписи Add Friend; Block; View Bio;
Join Party выбираешь Add Friend и жмешь
16) Как поговорить с пользователем в игре что бы другие не слышали ваш разговор?
-
нажмите на перса того кого вы хотите заблокировать и удерживайте
нажатой клавишу мыши, появиться 4 надписи Add Friend; Block; View
Bio; Join Party выбираешь Join Party и жмешь, только этот пользователь
должен принять приглашение в приватный чат, когда пользователь принял
приглашение вы должны перейти из чата Local в чат Party тогда вас будет
слышать только тот пользователь, которого вы пригласили в приватный чат
17) Нажав N я вижу новое название карты, но не знаю где она?
- Вам стоит спросить, где данная карта находиться.- Обычно это скаченные карты
18) Как узнать где пользователь, которого я ищу?
-
Нажмите N если игрок в онлаин статусе, то вы без проблем найдете
его...если же его нет то это просто нереально. Нажмите на логин нужного
вам пользователя и выберите "Where". в чата вам напишут на какой карте
находится данный пользователь
19) Как отправить личное сообщение другу?
-
Чтобы отправить личное письмо другу которое никто не увидит нужно снова
нажать N, выбрать нужного юзера и нажать PM. В чате сразу появится
схема... выпишите там свое личное сообщение и отправляете нажав Enter.
Личное сообщение можно отличить среди всех. Ник отправляющего будет
написан ((User)) в таких скобочках
20) Как отправить PM человеку, которого нету у меня в друзьях?
-
Можно отослать PM тому человеку, которого нет у вас в друзьях. Для
этого нажимаете N, выбираете любого юзера онлаин. Потом выбираете
отослать ему PM и меняете его логин на логин того человека, которому вы
хотите отправить письмо
21) Как добавить человека в друзья без помощи кнопки?
- Открываете чат, в нем пишите /friend логин игрока, которого вы хотите добавить в друзья
22) No server to connect, что это?
-
Если после restarta вас выкинуло и при этом пишет "No server to
connect" Это значит, что на данный момент все серверы этой игры
переполнены и больше
не могут принять участников. Можно подождать минт 5-10 пока появится сервер где
будет место для еще одного игрока. тогда вы снова сможете играть)
- Всего есть 6 видов кристаллов : Cure, Backflip, Lunge, Stomp, Sweep, Tame.
- Добыть их можно убивая животных или же найти на любой карте.
- Кристаллы в игре называются Drawpoints, чтобы взять кристалл нужно нажать на него и выбрать Draw.
-
Кристалл *Cure* - если вы ранены, (то чтобы поменять Attack на Cure
нажимайте 2 пока не увидите нужное вам название) выберите Cure и
ударьте пару раз по себе - это кристалл восстанавливает жизнь.
-Кристалл *Backflip* - это один из ударов, (чтобы поменять Attack на Backflip нажимайте 2 пока не увидите нужное вам название)
-Кристалл
*Lunge* - это ускорение. Нажмите F1 (чтобы поменять Atack на Lunge
нажимайте 2 пока не увидите нужное вам название) и нажимайте левой
клавишей мышки на Перса (Персонажа)
-Кристалл *Stomp* - это так же
один из ударов, (чтобы поменять Attack на Stomp нажимайте 2 пока не
увидите нужное вам название) и во время боя нажимайте левой клавишей
мышки на Перса (Персонажа)
-Кристалл *Sweep* - это просто удар
(чтобы поменять Attack на Sweep нажимайте 2 пока не увидите нужное вам
название) и во время боя нажимайте левой клавишей мышки на Перса
(Персонажа)
-Кристалл *Tame* - это кристалл для приручения
животного, (чтобы поменять Attack на Tame нажимайте 2 пока не увидите
нужное вам название)
2) Как приручить животного?
-
Для того, что бы приручить животного вам нужен кристалл *Tame*. Сначала
находите нужного вам животного и стараетесь его поранить так, что бы на
его зеленой полосе жизни осталось совсем чуть-чуть потом нажимаете 2
выбираете *Tame* и подходите к этому животному как можно ближе и
нажимайте на него до тех пор пока он не приручится. Если вам в чате
пишут *Tame field* - это значит приручение не удалось...пытайтесь
снова. *You have tamed* (название животного) - это значит вам все же
удалось приручить животное и теперь оно все время будет бегать за вами
пока вы не приручите другого питомца.
3) Где можно найти зверей?
-Антилопа - Really Big
-Заяц - Really Big
-Сокол - Marsh, Really Big
-Зебра - Hidden Valley, Valley Plains
-Слон - Valley Plains
-Жираф- Valley Plains
-Антилопа гну - Valley Plains
-Лиса Фенек - Really Big
-Кролик - Great Falls
-Колибри - Great Falls
-Пингвин - Ice
-Змеи - Really Big, Marsh
-Рыба - Ocean, Hydro Pillar, Serpent Pass, Last cave
-Скат - Ocean, Hydro Pillar, Serpent Pass, Last cave
4) Меня убили и у меня вместо жизни красная полоска. Я не могу никого бить и не могу лечить. Что делать?
-
Или подождите , лягте на спину или подойдите к ближайшему водоему,
лягте на спину, и красная полоса быстро пройдет и вы увидите маленькую
полоску зеленой жизни.- после этого выберите *Cure* и понажимайте на
своего песра пока маленькая полоска жизни не станет длиннее, после
этого вы снова можете сражаться.
5) При нажатии на питомца выскакивает: Shrink, Stay Что это такое?
-Stay - оставить питомца на месте,
-Shrink - уменьшить его
6) Сколько *Tame* нужно на животного?
-
Это зависит только от вашей удачи или же от самого питомца (размеры и
вид), у некоторых выходит приручить за 1 Tame в, то время как у других
это не выходит даже за 50 Tame.
7) Как выбить Items у животного?
- Пингвины - Ждете пока он остановится и жмете Praise пока он не выдаст вам Item.
- Утки - Ждете пока он остановится и жмете Praise пока он не выдаст вам Item.
- Котята - Ждете пока он остановится и жмете Praise пока он не выдаст вам Item.
- Убить любое животное - Иногда выпадает, иногда нет. Это снова зависит от удачи.
8) Почему в чате я пишу знаками вопроса?
-
Вы могли случайно поменять язык ввода. или выйдете в Windows, что бы
поменять или нажмите Alt+Shift. Если это не помогает то перезапустите
игру при помощи Quit
9) Что такое Dimensions?
-
Это Измерения. Если вы поменяете 0 например на 5, (или любое другое
число) то вы попадёте в другое измерение где не будет никого кроме вас
или ваших друзей если они так же поменяли 0 на то же число.
10) Как поменять Dimensions ?
-Нажмите
на клавишу H,появиться окошко, дальше жмите в этом окошке на кнопку
Chang и набирайте число уровня (куда вы хотите попасть) далее жмите OK
и вы там.
11) Как узнать название Карты?
- На карте в
верхнем, правом углу (если ее нет, нажмите M англ.) наведите мышкой на
голубой шарик и вам высветится название данного портала
12) Почему у животного/ юзера так много жизни?
-
Во всяком случае вам на глаза попался очень сильный зверь типа Monster,
dire, Greater, Mutant - У таких животных обычно очень много жизни и не
имея достаточно Cure в одиночку вам с ним не справиться
- Админ. У некоторых админов тоже очень много жизни.
13) Я не могу заблокировать пользователя в игре?
- Во всяком случае вы пытаетесь заблокировать не обычного юзера, а Админа. Их заблокировать невозможно
14) Как заблокировать пользователя в игре?
-
нажмите на перса того кого вы хотите заблокировать и удерживайте
нажатой клавишу мыши, появиться 4 надписи Add Friend; Block; View Bio;
Join Party выбираешь
Block и жмешь
15) Как добавить пользователя в игре?
-
нажмите на перса того кого вы хотите заблокировать и удерживайте
нажатой клавишу мыши, появиться 4 надписи Add Friend; Block; View Bio;
Join Party выбираешь Add Friend и жмешь
16) Как поговорить с пользователем в игре что бы другие не слышали ваш разговор?
-
нажмите на перса того кого вы хотите заблокировать и удерживайте
нажатой клавишу мыши, появиться 4 надписи Add Friend; Block; View
Bio; Join Party выбираешь Join Party и жмешь, только этот пользователь
должен принять приглашение в приватный чат, когда пользователь принял
приглашение вы должны перейти из чата Local в чат Party тогда вас будет
слышать только тот пользователь, которого вы пригласили в приватный чат
17) Нажав N я вижу новое название карты, но не знаю где она?
- Вам стоит спросить, где данная карта находиться.- Обычно это скаченные карты
18) Как узнать где пользователь, которого я ищу?
-
Нажмите N если игрок в онлаин статусе, то вы без проблем найдете
его...если же его нет то это просто нереально. Нажмите на логин нужного
вам пользователя и выберите "Where". в чата вам напишут на какой карте
находится данный пользователь
19) Как отправить личное сообщение другу?
-
Чтобы отправить личное письмо другу которое никто не увидит нужно снова
нажать N, выбрать нужного юзера и нажать PM. В чате сразу появится
схема... выпишите там свое личное сообщение и отправляете нажав Enter.
Личное сообщение можно отличить среди всех. Ник отправляющего будет
написан ((User)) в таких скобочках
20) Как отправить PM человеку, которого нету у меня в друзьях?
-
Можно отослать PM тому человеку, которого нет у вас в друзьях. Для
этого нажимаете N, выбираете любого юзера онлаин. Потом выбираете
отослать ему PM и меняете его логин на логин того человека, которому вы
хотите отправить письмо
21) Как добавить человека в друзья без помощи кнопки?
- Открываете чат, в нем пишите /friend логин игрока, которого вы хотите добавить в друзья
22) No server to connect, что это?
-
Если после restarta вас выкинуло и при этом пишет "No server to
connect" Это значит, что на данный момент все серверы этой игры
переполнены и больше
не могут принять участников. Можно подождать минт 5-10 пока появится сервер где
будет место для еще одного игрока. тогда вы снова сможете играть)
овый новогодний ИТ!качка:
Вы просто качаете с этого того же сайта обновлённую версию(качаете так же как и первую) а потом устанавливаете)
ССЫЛКА http://impressivetitle.co.uk/index.php?/Offical-Downloads.html
ССЫЛКА http://impressivetitle.co.uk/index.php?/Offical-Downloads.html
Ещё карты...
http://www.sendspace.com/file/dy93u0 - PartyTime
http://www.mediafire.com/?r4mdqmq0mgj- RainbowRoad
http://www.mediafire.com/?xmmozymlwwy Kokiri
http://www.mediafire.com/?mxyeynzwkge - TUNDRA
http://www.mediafire.com/?mdyodzcox2m DISSSCOOOOO!
http://www.mediafire.com/?j4odzyzqmmg - CoffeLandБолее посещяемое!
http://www.mediafire.com/?r4mdqmq0mgj- RainbowRoad
http://www.mediafire.com/?xmmozymlwwy Kokiri
http://www.mediafire.com/?mxyeynzwkge - TUNDRA
http://www.mediafire.com/?mdyodzcox2m DISSSCOOOOO!
http://www.mediafire.com/?j4odzyzqmmg - CoffeLandБолее посещяемое!
Как скачать ИТ
внимание скопировано
БЕРЁМ ФАЙЛЫ С САЙТА И СКАЧИВАЕМ
http://impressivetitle.co.uk/index.php?/Offical-Downloads.html
КАЧАЕМ ВСЁ ВКЛЮЧАЯ ПАТЧИ
ДАЛЕЕ:
1. устанавливаем ИГРУ! ВЫБЕРЕТЕ ПУТЬ ПО КОТОРОМУ УСТАНОВИТЕ ИГРУ! У МИ К ПРИМЕРУ С: --> IMPRESSIVE TITLE
2. затем все остальные патчи УСТАНАВЛИВАЮТСЯ СРАЗУ В ИГРУ НЕ ЛОМАЙТЕ ГОЛОВУ
НЕ БОИМСЯ ВИРУСОВ САЙТ ЗАЩИЩЁН И ИГРА ТОЖЕ
ПРЕДУПРЕЖДЕНЕЕ!
НЕ КАЧАЙТЕ С ГАЛИМЫХ САЙТОВ КОТОРЫЕ ВЫКЛАДЫВАЮТ СВОИ ССЫЛКИ НА СКАЧКУ
МОЖНО КАЧАТЬ С ДРУГИХ САЙТОВ НО С ВЫЛОЖЕННОЙ ССЫЛКУ НА ОФИЦИАЛЬНЫЙ САЙТ!
ИГРА УСТАНОВИЛАСЬ ВСЁ НОРМАЛЬНО
ТАК ОТКРЫВАЕМ IMPRESSIVE TITLE
ПЕРЕД ВАМИ ОКОШКО НУ СКАЖЕМ ДОСОВСКОЕ
А И ЕЩЁ КАРТИНКИ ПОДПИСАНЫ МНОЙ ПОПРАШУ НЕ КОПИРОВАТЬ СМЫСЛА НЕТ И Я ЗНАЮ СВОИ ТЕКСТУРЫ И СВОЙ РАБОЧИЙ СТОЛ XD

ЖДИТЕ ПОКА ВСЕ ПАТЧИ УСТАНОВЯТСЯ
НЕ ТОРОПИТЕ ПРОГРАММУ! XD
ДАЛЕЕ БУДЕТ ОКНО НАСТРОЕК

ВЫБЕРИТЕ ПАРАМЕТРЫ ПОД СВОЙ КОМП
ЛИЧНО У МИ ПОДДЕРЖИВАЕТ ТОКО DIRECT3D
=======
ВСЁ ВЫБРАЛИ ИГРА ЗАПУСТИЛАСЬ
ДЛЯ НАЧАЛА СОВЕТУЮ СЫГРАТЬ В NEW GAME И ИЗУЧИТЬ ИНГЛИШ
УПРАВЛЕНИЕ ПОПРАВИТЕ У КАГО НИТЬ ЛИБО ПИШИТЕ МНЕ В ЛИСКУ А ТО ВЫКЛАДЫВАТЬ ЭТО ПЛАГИАТ
ПОТОМ У ОМЕГИ СПРАШУ ЕСЛ МОНО ТО ВЫЛОЖУ
==================================
ТАК ВАМ НЕ ИНТЕРЕСНО ИГРАТЬ ОДНОМУ
КАК ВОЙТИ В СЕТЬ
ДЛЯ НАЧАЛА ЗАПУСТИМ ИГРУ
1. ИДЁМ В MULTIPLAYER

2. идём в new accaunt

3. кода всё ввели жмём creat account
4. потом может серверы надо выбрать если нет то тут будет ваш перс
внизу справа будет кнопка new
5. жмём и вот
делаем на свой вкус перса называем его делаем его больше меньше
6. жмём финиш в конце
7. вот ваш готовый перс. жмём START
8. Вы находитесь в default гуляйте по просторам ИТ и ходите по порталам
:)
БЕРЁМ ФАЙЛЫ С САЙТА И СКАЧИВАЕМ
http://impressivetitle.co.uk/index.php?/Offical-Downloads.html
КАЧАЕМ ВСЁ ВКЛЮЧАЯ ПАТЧИ
ДАЛЕЕ:
1. устанавливаем ИГРУ! ВЫБЕРЕТЕ ПУТЬ ПО КОТОРОМУ УСТАНОВИТЕ ИГРУ! У МИ К ПРИМЕРУ С: --> IMPRESSIVE TITLE
2. затем все остальные патчи УСТАНАВЛИВАЮТСЯ СРАЗУ В ИГРУ НЕ ЛОМАЙТЕ ГОЛОВУ
НЕ БОИМСЯ ВИРУСОВ САЙТ ЗАЩИЩЁН И ИГРА ТОЖЕ
ПРЕДУПРЕЖДЕНЕЕ!
НЕ КАЧАЙТЕ С ГАЛИМЫХ САЙТОВ КОТОРЫЕ ВЫКЛАДЫВАЮТ СВОИ ССЫЛКИ НА СКАЧКУ
МОЖНО КАЧАТЬ С ДРУГИХ САЙТОВ НО С ВЫЛОЖЕННОЙ ССЫЛКУ НА ОФИЦИАЛЬНЫЙ САЙТ!
ИГРА УСТАНОВИЛАСЬ ВСЁ НОРМАЛЬНО
ТАК ОТКРЫВАЕМ IMPRESSIVE TITLE
ПЕРЕД ВАМИ ОКОШКО НУ СКАЖЕМ ДОСОВСКОЕ
А И ЕЩЁ КАРТИНКИ ПОДПИСАНЫ МНОЙ ПОПРАШУ НЕ КОПИРОВАТЬ СМЫСЛА НЕТ И Я ЗНАЮ СВОИ ТЕКСТУРЫ И СВОЙ РАБОЧИЙ СТОЛ XD

ЖДИТЕ ПОКА ВСЕ ПАТЧИ УСТАНОВЯТСЯ
НЕ ТОРОПИТЕ ПРОГРАММУ! XD
ДАЛЕЕ БУДЕТ ОКНО НАСТРОЕК

ВЫБЕРИТЕ ПАРАМЕТРЫ ПОД СВОЙ КОМП
ЛИЧНО У МИ ПОДДЕРЖИВАЕТ ТОКО DIRECT3D
=======
ВСЁ ВЫБРАЛИ ИГРА ЗАПУСТИЛАСЬ
ДЛЯ НАЧАЛА СОВЕТУЮ СЫГРАТЬ В NEW GAME И ИЗУЧИТЬ ИНГЛИШ
УПРАВЛЕНИЕ ПОПРАВИТЕ У КАГО НИТЬ ЛИБО ПИШИТЕ МНЕ В ЛИСКУ А ТО ВЫКЛАДЫВАТЬ ЭТО ПЛАГИАТ
ПОТОМ У ОМЕГИ СПРАШУ ЕСЛ МОНО ТО ВЫЛОЖУ
==================================
ТАК ВАМ НЕ ИНТЕРЕСНО ИГРАТЬ ОДНОМУ
КАК ВОЙТИ В СЕТЬ
ДЛЯ НАЧАЛА ЗАПУСТИМ ИГРУ
1. ИДЁМ В MULTIPLAYER

2. идём в new accaunt

3. кода всё ввели жмём creat account
4. потом может серверы надо выбрать если нет то тут будет ваш перс
внизу справа будет кнопка new
5. жмём и вот
делаем на свой вкус перса называем его делаем его больше меньше
6. жмём финиш в конце
7. вот ваш готовый перс. жмём START
8. Вы находитесь в default гуляйте по просторам ИТ и ходите по порталам
:)
Изменяем дизайн ИТ
сделать это проще простого
идём в папку impressive title\media\materials\textures
находим там наш водопад
он должен находится в НАЧАЛЕ
открываем его в фотошопе
тот кто хочет сделать дизайн должен уметь работать в фотошопе, ну хоть чтото базовое знать!
красим как хотим водопад и сохраняем в impressive title\media\materials\textures
не под имене 263527
или водопад
а под тем же именем что и был короче заменяем!
запускаем игру и вот наш дизайн готов
так же моно сделать со всем (правда у ми не получилось сделать карту чат)
принцип один и тот же
и де перс в начале стоит кода запускаешь эту рамку тоже моно менять X)ну сами конеч моно селать но есл не получаетсовот классный дизайн он ми оч нраваhttp://www.mediafire.com/?lcyt4gj4zjt
потом ещё выложу
а ну устанавливать легко как и обычно
берём всё какие картинки будут в папочке идём impressive title/media/materials/textures и туда всё копируем перемещаем всё такое будет написано заменить ДА и идём в Ит смотрим ОНО? да!
идём в папку impressive title\media\materials\textures
находим там наш водопад
он должен находится в НАЧАЛЕ
открываем его в фотошопе
тот кто хочет сделать дизайн должен уметь работать в фотошопе, ну хоть чтото базовое знать!
красим как хотим водопад и сохраняем в impressive title\media\materials\textures
не под имене 263527
или водопад
а под тем же именем что и был короче заменяем!
запускаем игру и вот наш дизайн готов
так же моно сделать со всем (правда у ми не получилось сделать карту чат)
принцип один и тот же
и де перс в начале стоит кода запускаешь эту рамку тоже моно менять X)ну сами конеч моно селать но есл не получаетсовот классный дизайн он ми оч нраваhttp://www.mediafire.com/?lcyt4gj4zjt
потом ещё выложу
а ну устанавливать легко как и обычно
берём всё какие картинки будут в папочке идём impressive title/media/materials/textures и туда всё копируем перемещаем всё такое будет написано заменить ДА и идём в Ит смотрим ОНО? да!
Как делать кул персов!
зайдите в папку с игрой найдите папку media зайдите в неё и найдите в ней папку materials и в ней папку textures
там будут рисунки(это текстуры(окрасска вашего перса))!
для того чтобы начать надо взять словарь и расшифровывать те слова которые не понятны!и найди текстуру :тело,голова,хвост и в фотошопе перересовать её!Нажмите сохранить как... сохраните её в той папке в которой нашли...НО НЕ СМЕЙТЕ ЕЁ СОХРАНЯТЬ КАК КОПИЮ А ТО ВСЯ РАБОТА ПОЙДЁТ НА СМАРКУ!
и ещё одно правило:ТЕКСТУРУ НАДО РИСОВАТЬ ТОЛЬКО ЧЁРНЫМИ КИСТЯМИ И НАДО СМОТРЕТЬ ГДЕ ТЫ РИСУЕШЬ!!!!!!!!И выбирайте текстуру вам не нужную и тренируйтесь!
Ваша Гивка!
Карты
Jupiter Tample- http://www.mediafire.com/?qnzmnz1ifznLion Pride- http://www.mediafire.com/?jymzzt1mjdy
Rainbow Road- http://www.mediafire.com/?r4mdqmq0mgj
Sunrise- http://www.mediafire.com/?mlil4m2a5im
Kokiri- http://www.mediafire.com/?xmmozymlwwy
Rainbow Road- http://www.mediafire.com/?r4mdqmq0mgj
Sunrise- http://www.mediafire.com/?mlil4m2a5im
Kokiri- http://www.mediafire.com/?xmmozymlwwy
В этой группе, возможно, есть записи, доступные только её участникам.
Чтобы их читать, Вам нужно вступить в группу
Чтобы их читать, Вам нужно вступить в группу
