Как уничтожить CD-диск с помощью электричества (+ 2 видео)
Существует масса способов уничтожить информацию с CD-диска. Его можно
порезать, разломать, поцарапать, но все это слишком скучно и обыденно,
по крайней мере, по мнению человека под ником Photonicinduction. Он же
предпочитает уничтожать диски с помощью электричества. Потому что пока
он своими глазами не увидит, как информация исчезает с диска (в
буквальном смысле), не успокоится. Два весьма заманчивых видео – далее.

Далее читаем первый комментарий...
Метки: CD-диск, уничтожить, способов, Масса, информацию, cd-диска, порезать, разломать, поцарапать, существует
Настраиваем Wifi дома( комп+ноут или другой комп). Или сетка в к
решил я избавиться от провода,так усложнявшего всем жизнь, но уже был
куплен АДСЛ модем (USB), а денег на точку доступа было жалко, да и
неверилось мне что wifi не может выступать как кусок сетевого кабеля в
пределах квартиры.
Бился пару дней с настройками и в итоге все получилочь.
Вот и решил написать краткое руководство что и как делать,надеюсь кому-нибудь поможет.
Итак оборудование:
1.Беспроводной адаптер intel pro wireless,
2. Беспроводной адаптер D-link DWL-510 , ну и соответственно сам ADSL Aus.LinX USB(Стрим).
Теперь о настройках:
1.Настройка беспроводного соединения.
* Убедитесь в том, что устройства wi-fi работают без ошибок.
*
Определите стандарт сети, в которой будут работать данные устройства
(если у Вас D-Link стандарта 802.11b/g и ноутбук стандарта 802.11b - то
Ваш адаптер будет работать на скорости 802.11b, т.е 11 Мбит/с)
* ОБЯЗАТЕЛЬНО в настройках двух Wi-Fi адаптеров установите одинаковый и уникальный SSID.
* (не обязательно, и даже лучше не ставить!!)
в зависимости от того какой тип шифрования поддерживают оба адаптера
(WEP, WPA) установите метод шифрования. Обязательно, чтобы параметры
шифрования были идентичны на обоих адаптерах. WEP - WEP или WPA - WPA.
При использовании WEP пользуйтесь ключами не менее 128 бит (разрядность
ключей должна быть тоже одинакова). Однако, в настоящее время, самый
надежный способ это WPA. НО существует вероятность того, что без точки
доступа данный режим работать не будет. Поэтому, как вариант остается
только WPE.
Все. Беспроводная сеть настроена.
При правильной настройке вы должны увидеть в нижнем правом углу экрана
подсказку о том, что установлено беспроводное соединение с SSID ... и
соответствующую информацию о скорости соединения.
2. Настройка сети.
* После установки адаптеров у Вас в Сетевом окружении должно появится новое соединение (что-то вроде Беспроводное соединение).
*
В свойствах этого соединения устанавливаем вручную IP-адрес и маску
подсети. Например, для одного компьютера, к которому подключен ADSL -
192.168.0.1, а для второго - 192.168.0.2. Маска подсети для обоих
адаптеров 255.255.255.0. Шлюз для второго адаптера 192.168.0.1. на
втором компьютере надо так же указать адрес DNS - 192.168.0.1
*
Оба компьютера должны являться членами одной и той же рабочей группы
(домен на двух компьютерах собирать не имеет смысла). Настройку
членства в группе подробно описывать не буду.
Все. После проведения
настройки сети попробуйте выполнить в командной строке на каждом
компьютере команды ping 192.168.0.1 и ping 192.168.0.2. Оба адреса
должны откликаться. Если ping проходит, группа указана верно, а доступа
все равно нет обратите внимание, запущены ли службы Client for
Microsoft Network и Files and Printing Sharing for Microsoft Network на
обоих компьютерах.
3.Раздаем интернет
Так как
неизвестен тип Вашего модема (LAN или USB) то мне трудно дать
какие-то рекомендации по предоставлению общего доступа в Интернет.
*
Существует два варианта: если модем у вас LAN, то достаточно указать,
что ваша сетевая карта предоставляет общий доступ в Интернет. Если
модем USB - то необходимо собрать мостовое соединение между виртуальным
сетевым адаптером модема и вашим беспроводным соединением. Поэтому,
хотелось бы уточнить это ньюанс для более исчерпывающего ответа.
USB
ADSL - надо просто расшарить интернетовское соединение...(в свойствах
интернет подключения открыть общий доступ, т.е. галок понаставить)
*
Как вариант (если настройки покажутся сложными) можно установить
прокси сервер и работать через него.(хотя настройки очень просты и не
занимают 10 мин).
Наслаждаемся беспроводным нетом, в туалете,на
балконе, в коридоре ну вообщем везде где есть сигнал( у меня работает
очень стабильно в радиусе 60-100 метров, в зависимости от кривизны
видимости,но все со штатными антенами)
romchik25
Далее читаем первый комментарий...
Метки: 168, 192, соединение, usb, wpa, wep, работать, доступа, интернет, настройки
Как сделать работу сервера и серверной в целом более эффективной
работы серверов. Как вы уже поняли, речь здесь пойдет не об
оверклокинге, ибо для серверов все же главное - надежность.
Ну,
во-первых, конечно же, - охлаждение всей серверной. Если вы только
планируете создать её, то рекомендую делать её в самой темной и
холодной комнате. Но не в сырой! Иначе, пойдут замыкания и прочие
проблемы.
Если же серверная уже есть, а охлаждение все ещё не
налажено, то тут вам придет на помощь кондиционер. Он будет постоянно
охлаждать комнату, поддерживая и её влажность. Ещё можно посоветовать
занавесить окна плотными шторами или, лучше, жалюзи.
Зимой
же, как ни странно, может потребоваться обогрев серверной. Дело в том,
что с понижением температуры, жесткие диски начинают работать гораздо
медленнее и могут вовсе остановиться. Да и остальные узлы могут
перестать нормально функционировать. Особенно, если сервера не
постоянно загружены работой и бывают длительные перерывы. Но это
маловероятно и не столь обязательно.
Гораздо большей
проблемой является размещение серверов в комнате. Чаще всего бывает,
что серверная - чуть ли не самая маленькая комната.
Естественно,
при большом количестве аппаратуры воздух греется и сервера греют друг
друга, располагаясь рядом. А на маленьких площадях разместить их так,
чтобы тепло отводилось нормально, достаточно проблематично. Однако и
для этого есть решение.
Во-первых, сервера нужно ставить на
стойки. На 2-х, 3-х этажные и т.д. Все зависит от количества
аппаратуры, высоты кейсов и высоты самой комнаты. Но предположим, что
многоуровневую стойку по каким-либо причинам установить невозможно.
Тогда надо сделать следующее: просто-напросто сервера поставить
зигзагом:

(кликните по картинке для увеличения)
Для статьи
Или так, как вашей душе угодно. Лишь бы воздух мог нормально
циркулировать. Однако у вышеописанного способа есть преимущество: самые
"горячие" детали охлаждаются лучше всего. А "холодные", не нуждающиеся в
хорошем охлаждении детали и не "отбирают" воздух у нуждающихся. И ещё:
самые "рабочие" сервера лучше всего ставить вниз и по краям стойки,
если сбоку нет источника тепла, - так они, естественно, лучше
охлаждаются.
Далее. Сервера не нуждаются в хороших
видеокартах. Это понятно, только бы карта могла поддерживать нужное вам
разрешение. Лучше, чтобы видеокарта была встроена в мат. плату. Как
правило, так карты выделяют не слишком много тепла и не сильно шумят.
Лучше
вообще убрать CD-ROM, Floppy и прочие детали, излучающие тепло. Пусть
немного, но температура снизится. А это очень важно.
Ещё желательно
устанавливать процессор, который может относительно стабильно работать
и с остановившимся вентилятором (Celeron, Pentium III). Однако, если
требуется более мощная система, то нужен будет более мощный процессор,
но и вентилятор, соответственно, тоже лучше и мощнее. Здесь есть один
ньюанс: при выборе Celeron'а или другого аналогичного процессора, стоит
помнить, что, в случае отключения вентилятора, блок питания может
"убить" процессор. Однако это не столь вероятно.
Важно также,
чтобы мониторы, по возможности, были отключены и включались бы лишь во
время работы. Ибо требуют себе много системных ресурсов, зачастую
более нужных другим серверным узлам.
Само собой разумеется,
что следует ограничить доступ посторонним лицам в серверную. Даже
работникам фирмы, не имеющим отношения к серверам. Пусть они и не имеют
злого умысла, но могут по своей неосведомленности "угробить" сервер.
Arkandos
Далее читайте первый комментарий....
Метки: лучше, Сервера, однако, серверов, детали, нормально, работать, работы, воздух, процессор
Сетевой HD медиаплеер – "качественный" апгрейд
для проигрывания HD файлов. В этой статье, рассматривается замена
видеокарты на современную модель с возможностью проигрывания новых
звуковых форматов.
Содержание:
1. Вступление
2. Выбор видеокарты
3. Небольшая доработка
4. Программное обеспечение и драйвера
5. Настройка HDMI выхода
6. Многоканальный звук
7. Но, это еще не все
Итог
1. Вступление
Прошло
почти три года, как я собрал медиаплеер в корпусе от аудио магнитофона,
и за прошедшее время уже пару раз производил небольшие апгрейды и
другие эксперименты с ним. Но, корпус (тем не менее), не менял, так как
он хорошо вписывался в существующую стойку с аппаратурой, да и смысла
менять, особо не было.
И вот, наступил момент, когда появилась
необходимость в очередной модификации, благо тому была причина, я
наконец-то приобрел LCD телевизор большой диагонали, а также приобрел
A/V ресивер, с поддержкой новых звуковых форматов.
Как уже
было отмечено мной в предыдущих статьях, для проигрывания HD
медиаконтента, наиболее значимый "элемент" в системе – это видеокарта.
В моем последнем варианте использовалась модель от AMD/ATi - HD2400.
О
приключениях с настройкой вывода звука по HDMI, для этой серии карт,
было уже рассказано мной в отдельной статье, где для решения таких
проблем (со звуком) необходимо было собирать "специальный" переходник
или устанавливать дополнительную микросхему. Похожие проблемы также
неоднократно обсуждались в различных форумах.
Впрочем,
справедливости ради, нужно сказать, что к настоящему времени, некоторые
люди добились того, что переходник можно и не использовать, если
немного пошаманить с драйверами, хотя пока это и не у всех получается.
Тем
же, кто все еще имеет проблемы с выводом звука по HDMI, рекомендуется
обратиться в соответствующую ветку форума на оверклокерах.
В этот раз, мне на старые "грабли" наступать уже не хотелось, и новую видеокарту я выбирал более осознано.
К
сожалению, многочисленные сайты по компьютерному железу, крайне не
охотно проводят тестирование видеокарт низшего ценового диапазона. А в
последнее время, некоторые вообще перестали включать в итоговые отчеты
тестирование карт младшего семейства. Увы, узнать что-то "новое" для
таких карт становиться крайне проблематично, и приходится буквально
"наугад" выбирать нужную вам вещь, и только после покупки выяснять все
ее достоинства/недостатки.
Все это несколько осложняет жизнь
тем, кто собирает (модернизирует) свой HTPC (т.н. домашний кинотеатр)
или медиаплеер/медиацентр, на основе персонального компьютера. Ведь
очевидно, что низкопрофильные видеокарты приобретаются именно для этих
целей.
2. Выбор видеокарты
Итак,
в этот раз я попытался выбрать и заменить видеокарту в своем
медиаплеере. Теперь, мой выбор пал на модель Asus EAH4550, где на ее
борту уже был HDMI разъем, и предположительно, не должно было быть
каких-либо проблем с переходниками. Сейчас, средняя цена на эту карту
составляет около 60$, что вполне приемлемо для карт нижнего сегмента.
Эту
видеокарту я приобрел еще в ноябре 2008 года, и тогда же установил ее в
свой медиаплеер, однако до сего дня, мне просто катастрофически не
хватало времени, что бы написать данную статью.
Видеокарта поставлялась в стандартной для Asus коробочке.

(кликните по картинке для увеличения)
Asus EAH-4550
В комплект также, поставлялась низкопрофильная заглушка (для
Slim HTPC) с винтом, а также пара дисков, и тоненькая брошюрка для
быстрой установки.

(кликните по картинке для увеличения)
Asus EAH4550-retail
Эта модель видеокарты основана на чипе RV710, где по сравнению
с прошлыми сериями, уже был явный прогресс – в виде нового AVIVO
интегрированного процессора UVD2, и улучшенного выхода 7.1 канального
звука.
У AMD было время поработать над ошибками, и есть надежда что эта серия карт станет значительно лучше прежних.
На
этой видеокарте также установлена неплохая GDDR3 память, объемом 512
МБ. Другие характеристики этой видеокарты можно посмотреть в сети.

(кликните по картинке для увеличения)
Compare 2400 and 4550
При сравнении новой видеокарты Asus EAH4550, и старой MSI
HD2400 видно, что принципиальных изменений не произошло, появились лишь
незначительные доработки в дизайне, изменена система охлаждения, а
также добавлен HDMI разъем.

(кликните по картинке для увеличения)
Compare 2400 and 4550 back
Конечно, основное отличие новой видеокарты от предыдущей, это
возможность проигрывания многоканального (7.1) звука, которая появилась
именно в 4000 серии видеокарт ADM/ATi, и выход такого звука стал
возможен только через HDMI интерфейс.
3. Небольшая доработка
На
предыдущей видеокарте существовал аналоговый S-Video видео выход,
однако он никогда у меня не использовался. А вот на новой, в этом же
месте (см. картинку), теперь размещался HDMI разъем. Разъем D-Sub, как и
ранее, подключался с помощью выносного шлейфа.

(кликните по картинке для увеличения)
Compare 2400 and 4550 face
Если открутить заднюю планку, то видно, что помимо винтов для
DVI разъема, потребуется еще один винт для HDMI. Сделано это для того,
что бы при частом вставлении HDMI шнура, сам разъем (мама), не
отломился от платы.
Очевидно, что в задней стенке корпуса моего медиаплеера мне необходимо было сделать крепление и под этот винт.

(кликните по картинке для увеличения)
4550-HDMI
По размерам, новая видеокарта четко входила на место старой,
однако вместо круглого S-Video разъема, теперь был прямоугольный HDMI,
поэтому в задней стенке корпуса медиплеера пришлось немного подпилить
(расширить) отверстие, что бы можно было свободно втыкать HDMI кабель.

(кликните по картинке для увеличения)
Подгоняем размер

(кликните по картинке для увеличения)
Выпиливаем отверстие

(кликните по картинке для увеличения)
Подбираем пластиковую заглушку

(кликните по картинке для увеличения)
Окончательная установка HDMI разъема
Также, на старой видеокарте располагался большой (пассивный)
радиатор, который загораживал соседний слот на материнской плате. На
новой же, Asus применила однослотовую систему, но с дополнительным
вентилятором.

(кликните по картинке для увеличения)
Видеокарта внутри корпуса
К сожалению, шум от работающего вентилятора весьма заметен, и
мне пришлось в разрыв питающего провода вентилятора установить
сопротивление 47 Ом, чтобы немного снизить уровень этого шума. Однако
на температуру это практически не повлияло, учитывая то, что нагрузка
на видеокарту все равно минимальна, так в игры играть я все равно не
собираюсь.

(кликните по картинке для увеличения)
Задняя стенка медиаплеера
В итоге, задняя стенка корпуса моего медиаплеера, приобрела
вполне цивилизованный вид. HDMI разъем вписался, без особого ущерба
дизайну.
Метки: HDMI, картинке, кликните, увеличения, Видеокарты, разъем, asus, проигрывания, звука, медиаплеер
Трёхуровневая модель сети и технологии VLAN, DHCP, OSPF, STP, SN
D-Link в трёхуровневой модели сети. Конфигурация, представленная тут, не
является эталонной или базовой — она для примера и понимания сути
вещей, т.к. для каждого сетевого решения применяются свои параметры и
технологии.
Теория трёхуровневой модели
Рассмотрим следующую схему трёхуровневой иерархической модели, которая используется во многих решениях построения сетей:
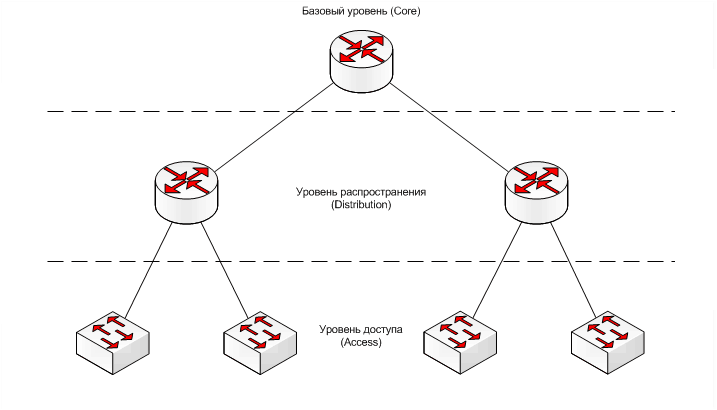
Распределение
объектов сети по уровням происходит согласно функционалу, который
выполняет каждый объект, это помогает анализировать каждый уровень
независимо от других, т.е. распределение идёт в основном не по
физическим понятиям, а по логическим.
Базовый уровень (Core)
На уровне ядра необходима скоростная и отказоустойчивая пересылка
большого объема трафика без появления задержек. Тут необходимо
учитывать, что ACL и неоптимальная маршрутизация между сетями может
замедлить трафик.
Обычно при появлении проблем с производительностью
уровня ядра приходиться не расширять, а модернизировать оборудование, и
иногда целиком менять на более производительное. Поэтому лучше сразу
использовать максимально лучшее оборудование не забывая о наличии
высокоскоростных интерфейсов с запасом на будущее. Если применяется
несколько узлов, то рекомендуется объединять их в кольцо для обеспечения
резерва.
На этом уровне применяют маршрутизаторы с принципом настройки — VLAN (один или несколько) на один узел уровня Distribution.
Уровень распространения (Distribution)
Тут происходит маршрутизация пользовательского трафика между сетями
VLAN’ов и его фильтрация на основе ACL. На этом уровне описывается
политика сети для конечных пользователей, формируются домены broadcast и
multicast рассылок. Также на этом уровне иногда используются
статические маршруты для изменения в маршрутизации на основе
динамических протоколов. Часто применяют оборудование с большой ёмкостью
портов SFP. Большое количество портов обеспечит возможность
подключения множества узлов уровня доступа, а интерфейс SFP предоставит
выбор в использовании электрических или оптических связей на
нижестоящий уровень. Также рекомендуется объедение нескольких узлов в
кольцо.
Часто применяются коммутаторы с функциями маршрутизации
(L2/3) и с принципом настройки: VLAN каждого сервиса на один узел
уровня Access.
Уровень доступа (Access)
К уровню доступа непосредственно физически присоединяются сами пользователи.
Часто на этом уровне трафик с пользовательских портов маркируется нужными метками DSCP.
Тут
применяются коммутаторы L2 (иногда L2/3+) с принципом настройки: VLAN
услуги на порт пользователя + управляющий VLAN на устройство доступа.
Практическое применение сетевых технологий в трёхуровневой модели
При рассмотрении следующих технологий используется оборудование
уровня ядра и распределения Cisco Catalyst, а для уровня доступа —
D-Link DES. На практике такое разделение брендов часто встречается из-за
разницы в цене, т.к. на уровень доступа в основном необходимо ставить
большое количество коммутаторов, наращивая ёмкость портов, и не все
могут себе позволить, чтобы эти коммутаторы были Cisco.
Соберём следующую схему:
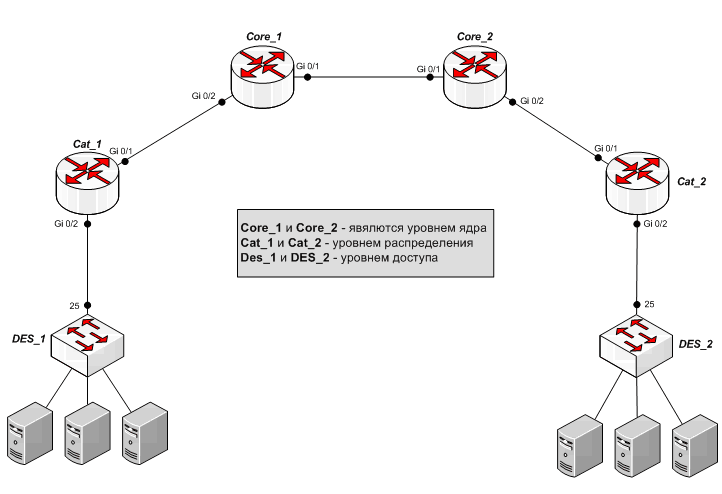
Схема
упрощена для понимания практики: каждое ядро включает в себя только по
одному узлу уровня распределения, и на каждый такой узел приходится по
одному узлу уровня доступа.
На практике при больших масштабах
сети смысл подобной структуры в том, что трафик пользователей с
множества коммутаторов уровня доступа агрегируется на родительском узле
распределения, маршрутизируется или коммутируется по необходимости на
вышестоящее ядро, на соседний узел распределения или непосредственно
между самими пользователями с разных узлов доступа. А каждое ядро
маршрутизирует или коммутирует трафик между несколькими узлами
распределения, которые непосредственно включены в него, или между
соседними ядрами.
Продолжении в комментарии...
nikolashd
Метки: доступа, уровня, уровень, оборудование, Между, распределения, уровне, vlan, трехуровневой, модели
NVIDIA в течение года обещает выпустить процессор Kal El и замах
выпустить четырехъядерный мобильный процессор под условным обозначением
Kal El. Новинка предназначена для планшетов и поможет конкурентам Apple
победить iPad
Метки: устами, генерального, директора, nvidia, подтвердила, Обещание, этом, году, выпустить, четырехъядерный
Intel обнаружила ошибку в чипсетах Sandy Bridge
В некоторых
случаях порты Serial-ATA (SATA) в чипсетах могут постепенно ухудшать
производительность и функциональность связанных с SATA устройств, таких
как жёсткие диски и DVD-диски. Эти чипсеты используются в компьютерах
с процессорами Sandy Bridge.
Intel прекратила поставку
неисправных чипсетов, исправила ошибку и начало производство новой
версии чипсетов. Ошибка не затронула микропроцессор Sandy Bridge
и другие продукты.
Исправленная версия
чипсетов начнёт поступать заказчикам в конце февраля. В полном объёме
поставки возобновятся в апреле. Intel планирует договориться
с OEM-партнёрами о возврате клиентами дефектных чипсетов.
Системы
с дефектными чипсетами поставлялись только начиная с 9 января, поэтому
затронуто относительно небольшое число клиентов. Пострадавшим клиентам
предлагается связаться с OEM или с самой Intel через сайт компании
Метки: intel, чипсетов, чипсетах, проблему, недавно, выпущенных, обнаружила, 6-й, Серии, cougar
Установка, настройка и оптимизация Windows Vista - Часть III
Внимание! При отключении «ненужных» служб проверяйте зависящие от неё компоненты (возможно она необходима для работы нужной Вам службы).
10.1 - Работа с файлами и файловой системой:
Информация о совместимости приложений:
Тип запуска - Авто.
Службы необходимые для работы - Отсутствуют.
Компоненты, зависящие от данной службы - Отсутствуют.
Описание
- Обрабатывает запросы запущенных программ для проверки совместимости с
операционной системой. Как правило большинство приложений, созданных
для Windows XP, работают корректно и в Windows Vista, поэтому службу
можно смело отключить.
Рекомендации - Отключать. В любом случае она не поможет старым приложениям, а только покажет ошибку.
Сведения о приложении:
Тип запуска - Вручную.
Службы необходимые для работы - Удалённый вызов процедур (RPC), Служба профилей пользователей.
Компоненты, зависящие от данной службы - Отсутствуют.
Описание
- Отвечает за отображения окна ввода пароля администратора или
подтверждения запуска программы от имени администратора. При отключении
службы, Вы не сможете запускать приложения, требующие прав
администратора.
Рекомендации - Отключать. Если отключен UAC, то необходимость в данной службе отсутствует.
Служба модуля архивации на уровне блоков:
Тип запуска - Вручную.
Службы необходимые для работы - Отсутствуют.
Компоненты, зависящие от данной службы - Отсутствуют.
Описание - Является основой служб, позволяющих выполнять архивацию и восстановление.
Рекомендации - Отключать. Рекомендую использовать сторонние приложения (имеют больший функционал и удобство работы).
Программный поставщик теневого копирования (Microsoft):
Тип запуска - Вручную.
Службы необходимые для работы - Удалённый вызов процедур (RPC).
Компоненты, зависящие от данной службы - Отсутствуют.
Описание
- Позволяет управлять теневыми копиями и службой теневого копирования.
После отключения данной службы теневое копирование невозможно.
Рекомендации - Отключать. Рекомендую использовать сторонние приложения (имеют больший функционал и удобство работы).
Автономные файлы:
Тип запуска - Авто.
Службы необходимые для работы - Удалённый вызов процедур (RPC).
Компоненты, зависящие от данной службы - Отсутствуют.
Описание - Управляет работой механизма создания автономных файлов. Поддержка автономных файлов недоступна в версиях Home Basic\Premium.
Рекомендации - Отключать. Мало кому требуется кэширование удалённых файлов для автономного запуска в домашних условиях.
Superfetch:
Тип запуска - Авто.
Службы необходимые для работы - Удалённый вызов процедур (RPC), File Information FS MiniFilter.
Компоненты, зависящие от данной службы - Отсутствуют.
Описание - Отвечает за подгрузку часто используемых файлов приложений в оперативную память.
Рекомендации - Не отключать. Заметно ускоряет запуск приложений.
ReadyBoost:
Тип запуска - Авто.
Службы необходимые для работы
- Удалённый вызов процедур (RPC), File Information FS MiniFilter,
ReadyBoost Caching Driver, Лицензирование программного обеспечения.
Компоненты, зависящие от данной службы - Отсутствуют.
Описание - Отвечает за подгрузку часто используемых файлов приложений на флеш карты (в случае нехватки оперативной памяти).
Рекомендации - Отключать. Лучше купить ещё планку памяти вместо флеш карты.
Планировщик заданий:
Тип запуска - Авто.
Службы необходимые для работы - Удалённый вызов процедур (RPC), Журнал событий Windows.
Компоненты, зависящие от данной службы - Отсутствуют.
Описание - Служба позволяет назначать задания, которые будут выполняться автоматически в указанное время.
Рекомендации - Не отключать. Необходимая служба для работы системы.
Виртуальный диск:
Тип запуска - Вручную.
Службы необходимые для работы - Удалённый вызов процедур (RPC), Plug-and-Play.
Компоненты, зависящие от данной службы - Отсутствуют.
Описание
- Управляет работой дисков, файловых систем и т.д. Используется
многими системными приложениями (например - Управление дисками).
Рекомендации - Не отключать. Необходимая служба для некоторых приложений.
Архивация Windows:
Тип запуска - Вручную.
Службы необходимые для работы - Удалённый вызов процедур (RPC).
Компоненты, зависящие от данной службы - Отсутствуют.
Описание - Обеспечивает архивацию и восстановление системы.
Рекомендации - Отключать. Рекомендую использовать сторонние приложения (имеют больший функционал и удобство работы).
Установщик Windows:
Тип запуска - Вручную.
Службы необходимые для работы - Удалённый вызов процедур (RPC).
Компоненты, зависящие от данной службы - Отсутствуют.
Описание - Отвечает за работу с установочными MSI-пакетами.
Рекомендации - Не отключать. Необходимая служба. В случае отключения не будет возможности устанавливать приложения с расширением .msi.
Установщик модулей Windows:
Тип запуска - Вручную.
Службы необходимые для работы - Отсутствуют.
Компоненты, зависящие от данной службы - Отсутствуют.
Описание - Отвечает за установку и удаление обновлений Windows.
Рекомендации - Отключать. После установки Service Pack и всех обновлений она больше не понадобится.
Поиск Windows:
Тип запуска - Авто.
Службы необходимые для работы - Удалённый вызов процедур (RPC).
Компоненты, зависящие от данной службы - Отсутствуют.
Описание - Обеспечивает индексацию содержимого и кэширование файлов и других пользовательских данных.
Рекомендации - Отключать. Только в случае использования рекомендованных настроек поиска из первой части статьи.
UnreaL Snake
Метки: службы, работы, Отсутствуют, запуска, данной, компоненты, зависящие, необходимые, рекомендации, описание
Установка, настройка и оптимизация Windows Vista - Часть II
Теперь в
закладке «Дополнительно» нажимаем кнопку «Параметры» в разделе
«Загрузка и восстановление». Ставим галочки на «Отображать список
операционных систем», «Отображать варианты восстановления» и выставляем
их значения на 5 секунд (или как больше понравится). В разделе «Отказ
системы» рекомендую отметить галочкой пункт «Записать событие в
системный журнал» (в случае ошибки можно узнать подробности в системном
журнале), убрать галочку с пункта «Выполнять автоматическую
перезагрузку» (будет выбрасывать BSoD с кодом ошибки, по которому можно
узнать причину её возникновения) и перевести «Запись отладочной
информации» в режим «Нет». Закрываем окно нажав кнопку «ок».
7.6 - Переменные среды:
Далее
нажимаем кнопку «Переменные среды». В появившемся окне изменяем
«Переменные среды пользователя Admin» на «C:\Windows\Temp\» (для этого
выделяем пункт TEMP и нажимаем кнопку «Изменить», проделываем тоже
самое для TMP). Жмём кнопку «ok» и перезагружаем компьютер.
8.1 - Индексация и дефрагментация дисков:
Совет!
При включении сжатия всего раздела можно заранее узнать, сколько места
освободится. Заходим в «Пуск > Администрирование > Управление
компьютером > Управление дисками». Нажимаем правой кнопкой на нужном
диске и выбираем строку «Сжать том». После анализа появится окно с
результатом.
Заходим в «Компьютер > Локальный диск C
(нажимаем правой клавишей мыши - «Свойства»)» и убираем галочки с
пуктов «Сжать этот диск для экономии места» и «Индексировать этот диск
для более быстрого поиска» (увеличит скорость работы и избавит от
назойливого шума жёсткого диска при индексировании). Тем же способом
убираем индексацию с оставшихся локальных дисков.
В свойствах
диска С открываем вкладку «Сервис», нажимаем кнопку «Выполнить
дефрагментацию». В появившемся окне убираем галочку с «Выполнять по
расписанию (рекомендуется)» и подтверждаем изменения кнопкой «ок».
8.2 - Виды отображения файлов и папок:
Открываем
«Локальный диск С», жмём правой кнопкой на пустое пространство и в
появившемся меню выбираем «Сортировка > Тип - По возрастанию». В
меню сверху открываем пункт «Виды» и выбираем «Обычные значки» или
«Список», прокручивая колёсико до нужного размера значков (другие виды
отображения значительно тормозят открытие папок, поэтому их лучше
выставлять только на отдельные папки). Теперь в меню сверху открываем
«Упорядочить > Свойства папок и поиска». Переходим на вкладку «Вид»,
нажимаем кнопку «Применить ко всем папкам» и переходим к настройке
дополнительных параметров в этом же окне (в скобочках указываются
рекомендуемые значения):
- «Восстанавливать прежние окна папок
при входе в систему (убираем галочку)» - при включении компьютера
откроются все папки, которые не были закрыты перед выключением
компьютера.
- «Всегда отображать значки, а не эскизы (ставим
галочку)» - включает отображение эскизов по содержимому папки вместо
значков (очень сильно тормозит работу, т.к. прежде, чем отобразить
иконки Виста просматривает папки для создания эскиза).
-
«Всегда отображать меню (убираем галочку)» - включает отображение
стандартного меню из ХР (пора бы от этого вообще избавляться).
- «Выводить полный путь в строке заголовка (убираем галочку)» - выводит полный путь к открытой папке в строке заголовка.
-
«Запускать окна с папками в отдельном процессе (ставим галочку)» -
запускает окна с папками в отдельном процессе для предотвращения
подвисания системы в случае, когда открытое окно зависает.
-
«Использовать мастер общего доступа (убираем галочку)» - включает
использование мастера для настройки общего доступа к папкам и файлам
(без мастера настраивается удобнее и возможностей больше).
- «Использовать флажки для выбора элементов (убираем галочку)» - включает использование флажков для выбора элементов.
- «Отображать буквы дисков (ставим галочку)» - включает отображение буквы дисков в разделе «Компьютер».
- «Отображать значки файлов на эскизах (убираем галочку)» - включает отображение значков файлов на эскизах.
- «Отображать обработчики просмотра в панели просмотра (ставим галочку)» - включает отображение обработчиков просмотра.
-
«Отображать описание папок и элементов рабочего стола (убираем
галочку)» - включает отображение описания папок и элементов рабочего
стола.
- «Отображать простой вид папок в списке папок
«Проводника» (ставим галочку)» - включает отображение простого вида
папок «Проводника».
- «Отображать сведения о размере файлов в
подсказках папок (убираем галочку)» - включает отображение сведений о
размере файлов в подсказках папок.
- «Отображать сжатые или
зашифрованные файлы NTFS другим цветом (ставим галочку)» - включает
отображение сжатых (синий цвет) или зашифрованных (зелёный цвет) файлов
NTFS другим цветом.
- «Помнить параметры отображения каждой
папки (ставим галочку)» - будет запоминать настройки отображения для
каждой папки в отдельности.
- «При вводе текста в режиме
«Список» - выбираем «Автоматически вводить текст в поле поиска» или
«Выделять введённый элемент в списке».
- «Скрывать защищённые системные файлы (убираем галочку)» - отвечает за отображение защищённых системных файлов.
-
«Скрывать расширения для зарегистрированных типов файлов (убираем
галочку)» - отвечает за отображение расширения файла в конце его
названия.
- «Скрытые файлы и папки (показывать скрытые файлы и папки)» - отвечает за отображение скрытых файлов и папок.
8.3 - Настройка поиска в разделе «Свойства папок и поиска»:
Настроив дополнительные параметры переходим во вкладку «Поиск» (в скобочках указываются рекомендуемые значения):
«Что искать»:
-
«Индексированные места: имена файлов и содержимое», «Неиндексированные
места: только имена файлов» - в индексированных местах будет вести
поиск по содержанию и именам файлов, а в неиндексированных - только по
именам файлов (рекомендую выбирать этот пункт при включенной
индексации)
- «Всегда искать имена файлов и содержимое
(Медленно)» - будет вести поиск по содержимому и именам файлов в
индексированных и неиндексированных местах (стоит выбирать только в
случае большой необходимости поиска по содержимому)
- «Всегда
искать только имена файлов (Быстро)» - будет вести поиск только по
именам файлов в индексированных и не индексированных местах (рекомендую
выбирать этот пункт при выключенной индексации)
«Как искать»:
- «Включать подпапки при вводе текста в поле поиска (ставим галочку)» - будет вести поиск в подпапках при быстром поиске.
- «Поиск частичных совпадений (ставим галочку)» - при поиске будут учитываться частичные совпадения.
- «Использовать языковой поиск (убираем галочку)» - будет использоваться языковой поиск.
- «Не использовать индекс при поиске в файловой системе (ставим галочку)» - будет вести поиск не пользуясь индексом.
«При поиске в неиндексированных местах»:
- «Включать системные папки (ставим галочку)» - включает поиск в системных папках.
- «Включать сжатые файлы (ZIP, CAB и т.п.) (убираем галочку)» - включает поиск в сжатых файлах (значительно замедляет поиск).
Подтверждаем
внесённые изменения нажатием кнопки «ок», закрываем все окна и
перезагружаем компьютер. На этом базовая настройка Windows Vista
завершена.
UnreaL Snake
Метки: галочку, файлов, убираем, папок, включает, отображение, поиск, ставим, отображать, папки
Установка, настройка и оптимизация Windows Vista - Часть I
1.1 - Версии Vista:
Начнём знакомство с
Windows Vista с выбора версии. Существует 6 изданий (+ 64-битные
издания - не рекомендую ставить при объёме оперативной памяти менее 4
гигабайт): Starter (не распространяется в странах с развитым
технологическим рынком - рассматривать не будем), Home Basic, Home
Premium, Business, Enterprise (предназначен для крупных компаний -
рассматривать не будем) и Ultimate. Далее я привожу ссылки на таблицы с
возможностями всех изданий, изучив которые, Вы сможете выбрать
подходящую для себя версию.
Сравнительная таблица на сайте Microsoft:
http://www.microsoft.com/rus/windows/products/windowsvista/editions/choose.mspx
Сравнительная таблица в формате Microsoft Office:
http://cp.people.overclockers.ru/cgi-bin/dl.pl?id=32170&filename=Windows_Vista.xls
Сравнительная таблица в формате OpenOffice.org:
http://cp.people.overclockers.ru/cgi-bin/dl.pl?id=32171&filename=Windows_Vista.ods
1.2 - Реестр Windows:
После
того, как определились с выбором версии, мы рассмотрим анатомию
реестра на примере работы во встроеном редакторе RegEdit (запускается
через «Пуск > Выполнить > regedit»).
В левом окне редактора расположена древовидная панель, содержащая разделы и ветки реестра:
HKEY_CLASSES_ROOT
- включает в себя информацию о зарегистрированных в системе типах
файлов, порядке обработки файлов каждого типа, а также управлении
основными настройками интерфейса.
HKEY_CURRENT_USER - содержит
информацию об активном пользователе, а также о различных настройках
системы, относящихся к текущему пользователю.
HKEY_LOCAL_MACHINE
- хранит информацию об аппаратной конфигурации компьютера и
установленном программном обеспечении (настройки данного раздела
относятся ко всем пользователям).
HKEY_USERS - включает в себя информацию обо всех пользователях данного компьютера.
HKEY_CURRENT_CONFIG - хранит информацию о настройках оборудования, используемого компьютером.
В правом окне расположены параметры реестра, с у казанием формата данных и их значениях. Всего существует пять типов параметров:
Строковый параметр - REG_SZ (текстовая строка) - используется чаще всего.
Двоичный
параметр - REG_BINARY (двоичные данные) - этот тип данных
используется, например, для хранения сведений об аппаратных ресурсах.
Параметр
DWORD - REG_DWORD (целое число) - может использоваться, например, в
качестве переключателя (1 - включение, 0 - выключение) или для указания
параметров драйверов.
Мультистроковый параметр - REG_MULTI_SZ
(многострочный текст) - использыется для представления списков и иных
подобных записей в удобном для чтения формате.
Расширяемый строковый параметр - REG_EXPAND_SZ (расширенная строка) - используется для ссылок на файлы.
В статье я буду приводить настройки реестра в таком виде:
[HKEY_CURRENT_USER\Control Panel\International]
"s1159"="Extreme"
"s2359"="Extreme"
"sTimeFormat"="H:mm:ss tt"
В
квадратных скобках указана ветка реестра (при отсутствии нужно создать
вручную). Если перед названием ветки написан минус, то для изменения
настроек нужно удалить данную ветку. Например:
[-HKEY_CURRENT_USER\Control Panel\International]
Удалять нужно только последнюю ветку, написанную в пути (в данном примере удаляем ветку International).
Также
можно создать текстовый файл с настройками реестра и сменить
расширение .txt на .reg. Например, создаём файл Registry.reg с
содержимым:
Windows Registry Editor Version 5.00
[HKEY_CURRENT_USER\Control Panel\International]
"s1159"="Extreme"
"s2359"="Extreme"
"sTimeFormat"="H:mm:ss tt"
После запуска созданного файла и перезагрузки компьютера изменения вступят в силу.
Можно
скачать готовый реестровый файл, содержащий все настройки из статьи с
уже вписанными рекомендованными значениями и комментариями:
http://cp.people.overclockers.ru/cgi-bin/dl.pl?id=32400&filename=Windows_Vista.reg
Внимание! Перед установкой операционной системы
рекомендуется обновить и правильно настроить BIOS (отключить не
используемые контроллеры, установить значения вручную, вместо «Авто»), а
также скачать новые версии драйверов и прошивок на всё оборудование.
Это избавит Вас от лишних проблем и увеличит производительность системы.
2.1 - Начало установки:
После запуска установки системы с загрузочного диска вы увидите окно с тремя списками:
- устанавливаемый язык (русский) - язык интерфейса операционной системы
- формат времени и денежных единиц (русский - Россия) - национальный стандарт отображения времени, даты и валют
- раскладка клавиатуры или метод ввода (русская) - указывает раскладку клавиатуры по умолчанию
Нажимаем кнопку «Далее» и видим следующее окно с предложением начать установку системы. Нажимаем кропку «Установить».
В
данном окне вводим лицензионный 25-значный ключ (указан на наклейке,
поставляемой с дистрибутивом операционной системы), ставим галочку
«Автоматически активировать Windows при подключении к Интернету» и
нажимаем кнопку «Далее».
Совет! Если вы
хотите установить систему для ознакомления, пропустите ввод ключа нажав
кнопку «Далее». Подтвердите свои намерения нажав кнопку «Да» в
появившемся окне. В следующем окне укажите нужную версию операционной
системы вручную. Поставьте галочку «Выбран приобретённый выпуск
Windows» и нажмите кнопку «Далее».
В очередном окне
установки вам предложат ознакомиться с текстом лицензионного соглашения
корпорации Microsoft. Ознакомьтесь с ним, поставьте галочку «Я
принимаю условия лицензии» и нажмите кнопку «Далее». Выбираем «Полная
установка» и переходим к настройке жёсткого диска.
2.2 - Создание логических дисков:
Внимание! Все действия описанные в данном разделе, чреваты уничтожением хранящейся на жёстком диске информации.
Совет!
Чтобы Windows определяла чёткое значение объёма (например, 35.0
гигабайт), при создании раздела нужно за 1 гигабайт брать 1024
мегабайта и прибавлять ещё 3 мегабайта. Например, расчёт для раздела в
35 гигабайт будет выглядеть так: 35*1024+3=35843 - система определит
как 35.0 гигабайт (раздел на 30*1024+3=30723, т.е. ровно 30.0
гигабайт). Если вводить как 35*1024=35840, то система определит 34.9
гигабайта.
Начнём с удаления всех дисковых разделов (если
они уже были созданы). Для этого выбираем в списке раздел и нажимаем
«Удалить» (проделываем эти действия, пока не удалим все имеющиеся
разделы). Теперь создадим новые:
- первый раздел под систему и
установленные программы (рекомендую 35 гигабайт - этого хватит с
запасом под нормально настроенную систему)
- второй (если нужно,
создаём третий и т.д.) раздел под установленные игры, фильмы, музыку и
прочее (отводим всё оставшееся пространство или делим на несколько
разделов, как Вам удобнее)
После их успешного создания выбираем
раздел и нажимаем «Форматировать» (проделаваем данную операцию со всеми
созданными разделами), выбираем диск С и переходим к процессу
установки (за время установки компьютер несколько раз перезагрузится)
нажав кнопку «Далее».
2.3 - Завершение установки:
По
завершении установки появится окно настройки пользователя. В графе
«Введите имя пользователя» вводим любое название не превышающее 20
знаков, а также можно ввести пароль в графах «Введите пароль» и
«Подтверждение пароля». Выбираем понравившийся значок для учётной записи
и жмём кнопку «Далее».
Теперь выбираем способ защиты
операционной системы и настройки автоматических обновлений из
предложенных вариантов (рекомендую выбрать пункт «Отложить решение») и
попадаем в окно установки времени и даты. Тут мы выбираем часовой пояс,
соответствующий географической точке проживания, проверяем правильно
ли указана дата и ставим галочку «Автоматический переход на летнее
время и обратно».
После нажатия кнопки «Далее» установка
системы будет завершена и запустится тест производительности ПК. По
окончании теста перезагружаем компьютер и переходим к настройке Windows
Vista.
Внимание! Перед установкой обновлений и
драйверов желательно перейти в пользователя «Администратор» (т.к.
возможны глюки при установке из обычного пользователя).
3.1 - Переход в пользователя «Администратор»:
Для версий Home Basic и Home Premium:
Для
включения пользователя «Администратор» открываем «Пуск > Все
программы > Стандартные > Командная строка (правой кнопкой мыши -
«Запуск от имени администратора»)». В открывшемся окне вводим команду:
«net user Администратор /active:yes» - включает пользователя «Администратор».
«net user Администратор /active:no» - выключает пользователя «Администратор».
Перезагружаем
компьютер, заходим в «Пуск > Панель управления > Учётные записи
пользователей и семейная безопасность > Добавление и удаление
учётных записей пользователей» и удаляем всех пользователей (нажимаем
на имя пользователя, которого хотим удалить и в появившемся окне жмём
строчку «Удалить»), кроме «Администратор» и «Гость» .
Далее
выбираем пользователя «Администратор» и в открывшемся окне нажимаем
«Изменение имени учётной записи». Вводим имя пользователя, созданного
при установке (можно другое, но к примеру, при установке OpenOffice.org
будет отображаться именно то имя пользователя, которое указывалось при
установке) и нажимаем кнопку «Применить». Так же можно установить
пароль нажав строчку «Создание пароля» и сменить иконку пользователя
нажав строчку «Изменение рисунка» (в появившемся окне выбираем рисунок и
жмём кнопку «Изменение рисунка»). После выполнения всех описанных
действий перезагружаем компьютер.
Для версий Business и Ultimate:
Открываем
«Пуск > Панель управления > Система и её обслуживание >
Администрирование > Управление компьютером > Локальные
пользователи и группы (в левой части окна) > Пользователи». Удаляем
всех пользователей, кроме «Администратор» и «Гость». Переименовываем их
(правой кнопкой мыши - «Преименовать»), например, в Admin и Guest.
Устанавливаем пароли на пользователей (правой кнопкой мыши - «Задать
пароль...»).
Далее открываем свойства пользователя
«Администратор» (правой кнопкой мыши - «Свойства»). В открывшемся окне
вводим имя пользователя, созданного при установке (можно другое, но к
примеру, при установке OpenOffice.org будет отображаться именно то имя
пользователя, которое указывалось при установке), убираем галочку
«Отключить учётную запись» и нажимаем кнопку «Применить». Аналогичным
образом задаём имя пользователю «Гость».
Перезагружаем
компьютер и заходим в «Пуск > Панель управления > Учётные записи
пользователей и семейная безопасность > Изменение рисунка учётной
записи». В появившемся окне выбираем рисунок и жмём кнопку «Изменение
рисунка»). Перезагружаем компьютер ещё раз.
3.2 - Установка обновлений:
Сразу
после загрузки системы запускаем установку Service Pack 1 (если он не
был интегрирован в дистрибутив). Как появится окно, сообщающее об
окончании установки, запускаем установку Service Pack 2 (если он не был
интегрирован в дистрибутив). По окончании его установки перезагружаем
компьютер и устанавливаем дополнительные обновления (DirectX,
Framework, Internet Explorer, обновления безопасности и т.п.).
Перезагружаем компьютер ещё раз и переходим к установке драйверов.
3.3 - Установка драйверов:
Драйверы
устанавливаются в следующем порядке - на материнскую плату (чипсет),
видеокарту, звуковую карту, сетевую карту, и на всё оставшееся
оборудование (после установки каждого драйвера желательно перезагружать
компьютер - это избавит Вас от возможных проблем со стабильностью
системы).
3.4 - Обновление «Индекс производительности Windows»:
Внимание!
Обновление индекса необходимо для дальнейшей настройки интерфейса
системы (если индекс производительности не обновлён, то при настройке
визуальных эффектов Aero может отключиться).
После
установки всех драйверов и перезагрузки компьютера заходим в «Пуск >
Компьютер (правой кнопкой - свойства)». Открываем «Индекс
производительности Windows» и нажимаем кнопку «Обновить». По окончании
обновления индекса переходим к настройке системы.
3.5 - Механизм активации:
Если
вы устанавливали систему для ознакомления без ввода ключа, то срок её
работы ограничен 30 днями. Для увеличения срока работы без ключа,
механизм активации позволяет выполнять сброс таймера. Для этого нужно
зайти в «Пуск > Все программы > Стандартные», запустить командную
строку с правами администратора (правой кнопкой - «Запуск от имени
администратора») и ввести команду:
slmgr.vbs -rearm
После перезагрузки компьютера срок работы системы без ввода ключа будет составлять 30 дней.
3.6 - Реестр:
Всплывающее напоминание об активации:
[HKEY_LOCAL_MACHINE\SOFTWARE\Microsoft\Windows NT\CurrentVersion\SL\Activation]
"NotificationDisabled"=dword:00000001
NotificationDisabled - имеет значения 0 (напоминание включено) и 1 (напоминание отключено).
Отображение подробных сведений о действиях ОС при входе и выходе из системы:
[HKEY_LOCAL_MACHINE\Software\Microsoft\Windows\CurrentVersion\Policies\System]
"VerboseStatus"=dword:00000001
VerboseStatus - имеет значения 0 (сведения не отображаются) и 1 (сведения отображаются).
UnreaL Snake
Метки: пользователя, системы, кнопку, установки, окне, администратор, далее, компьютер, нажимаем, выбираем
Enterprise RAID дома от нечего делать
Однажды
потеряв информацию на жестком диске не по собственной глупости или
легкомыслию, а из-за причин форс-мажорных я стал параноиком. Уже много
лет в корпусе моего ПК нет ни одного диска, который бы не был частью
массива и ни одного массива, который не имел бы резервирования.
Сначала
данное правило, написанное потом и слезами обходилось достаточно
дёшево - небольшие по объёму диски, массивы без контроля четности,
интегрированные или простенькие дискретные контроллеры... но с недавних
пор стало откровенно не интересно апгрейдить процессор или видеокарту
т.к. старых хватает для моих повседневных нужд и выходить из строя
основа системы не собирается, а покупать новые железки исключительно из
спортивного интереса уже просто спортивно не интересно... да и все
домашние уже обеспечены моими "обносками". Старшее поколение играет в
казуальные игры на разогнанном Opteron 185 с водяным охлаждением и
парой 8800GTS в SLI, жена "донашивает" плоды увлечения маленькими HTPC,
а младшее поколение прониклось плодами моего увлечения бесшумными ПК.
Решение
проблемы оказалось на поверхности. Устраивают качественные
характеристики - нужно увеличить количественные и поработать над
формой.
Первым в ряду работы над формой и количеством стал
монитор. Хороший матовый монитор диагональю 24" и с соотношением сторон
16х10 - вымирающий вид, но меня устраивает.
Потом был
корпус, который выбирался с оглядкой на то, что дисков в нем будет
много. В итоге нашлась модель с доступной ценой, компактными размерами и
девятью отсеками под устройства размера 5,25". Сразу к корпусу были
куплены три корзины, пара занимающих 3 отсека 5,25" и вмещающих по 5
устройств SATA/SAS 3,5" и одна занимающая 2 отсека 5,25" и вмещающая 3
устройства SATA/SAS 3,5". Итого, корпус достаточно стандартных размеров
(E-ATX, но не Full Tower) позволил вместить и нормально охладить
тринадцать жестких дисков и один оптический привод. Вкупе с блоком
питания денег на данное решение было потрачено достаточно много, а
значит и удовлетворение было большое! А тот факт, что корпус пришлось
дорабатывать (спиливать ограничительные выступы между отсеками 5,25")
только добавил радости.
Потратить около полутысячи долларов
на нормальный аппаратный RAID контроллер с КЭШем, батарейкой и прочими
пропеллерами долго не представлялось случая – либо жаба давила, либо
контроллеры были так или иначе спорными. Но в один прекрасный момент
стало понятно, что все мои дешевые и предсказуемые Promise TX4650/4660
массивы с контролем четности тянут откровенно плохо, а объём массива
RAID10 упирается в смешную по моему мнению цифру четыре терабипа (или
как их там зовут?) или в православные три целых и шестьдесят две сотых
терабайта. А это во-первых мало, во-вторых, в случае наличия нескольких
массивов требует обеспечения большой скорости передачи данных между
ними для комфортной работы и в третьих, у меня же тринадцать дырочек
под диски, это сколько ж десятых рейдов то надо? Да и не делится
тринадцать на четыре..
Пробовал решать данную проблему
посредством доступного, достойного и редкого в наших краях контроллера
Areca ARC 1220 (на европейском и отечественном рынке доступен под
брендом Tekram) в пользу которого говорят и стандартные провода и цена и
компактные размеры и приличная производительность в RAID6, но с BBU
под него есть некоторые проблемы, да и SAS он не умеет. Так что, этот
контроллер рассматривался исключительно как запасной вариант наряду с
некоторыми почти HBA контроллерами от Promise (TX8660 и пр.) и
контроллерами на чипах LSI, а все аппаратные контроллеры на восемь и
более портов с XOR процессором, КЭШем и BBU стоили куда дороже
психологически страшной суммы 500 долларов. Именно этот факт и
останавливал от покупки большого числа ёмких дисков для построения
большого массива. Диски кстати тоже стоят не дёшево – прикиньте сколько
стоит быстрый диск на 2 терабайта, а потом помножьте цену на 6, на 8,
на 10…
Решение пришло как обычно откуда не ждали – один
интернет-магазин, называть который я не считаю нужным т.к. он, во-первых
и так рекламируется на данном ресурсе, а во-вторых там такого всё
равно больше нет, предлагал своим посетителям купить диковинную позицию
«RAID-контроллер IBM ServeRAID 8s» за смешные три с половиной тысячи
рублей. Не долго думая я сделал заказ. Как потом оказалось, этот
контроллер оказался перемаркированным Adaptec ASR4805SAS в варианте с
объемом КЭШа 256 мегабайт. Кабелей в комплекте не было, официальным
адаптеком контроллер формально не поддерживался. Серия 4ххх контроллеров
вообще стала пробой пера компании в создании SAS контроллеров –
относительно дорогие, относительно не быстрые, безотносительно не
перекрывающие рынок (нет дешевых и многопортовых моделей) и пр. Но за
сотню-то баксов и 8s – контроллер!
Провода были куплены в
другом интернет магазине по цене около пятидесяти долларов за пару –
приехали вместе с контроллером в одном синеньком фольфцвагене с
надписью EMS на боку.
Проблема покупки жестких дисков
оказалась проблемой. Брать дешевые и медленные WD Caviar Green не
хотелось т.к. брендовый пожилой контроллер мог и не знать об их
особенностях. Дорогие WD Caviar Black хотелось еще меньше, т.к. было
решено купить разом восемь штук номер к номеру. Seagate подорвал к себе
доверие известной проблемой, именуемой «Муха CC» как в одиннадцатой,
так и в двенадцатой серии. Samsung тоже не рассматривался.
Теоретически
отсавалось два варианта. Один, очень дорогой - Hitachi Deskstar
A7K2000 был отметен сразу. Второй – доступный по цене Hitachi Deskstar
7K2000 (HDS722020ALA330) оказалось просто невозможно купить перед новым
годом. Все поставщики пеняли на таможню, дилеров и др. и пр. Но в
итоге буквально перед новым годом десять одинаковых дескстаров лежали у
меня на столе. Вообще, было куплено двенадцать дисков… Спросите
нафига? Новогодняя премия, тринадцатая зарплата, возврат НДФЛ, желание
порадовать себя любимого и природное транжирство… да и вапще, прикольно
же! Но два из них имели другую версию прошивки.
Какой именно
RAID строить и как расположить диски по корзинам было решено давно и
быстренько был построен RAID массив шестого уровня из восьми
двухтерабайтных дисков, форматированная емкость которого составила чуть
менее одиннадцати терабайт. Два диска из восьми используются для
сохранения контрольных сумм. Массив сохранит работоспособность при
выходе из строя двух дисков. Spare диска нет по причине того что
во-первых закончились внутренние порты контроллера. А во-вторых корпус
не резиновый. Два запечатанных диска из той же коробки что и участники
массива лежат в сейфе… на всякий случай. Не зря я в начале говорил о
паранойе.
Жить без BBU было в принципе можно, к тому же
контроллер позволял активировать кэш записи даже без батарейки, что при
наличии у меня UPS было не так рисковано, но решение проблемы опять
пришло откуда не ждали! Один Русский интернет-магазин с Гонконгскими
корнями, торгующий аккумуляторами для ноутбуков, телефонов,
фотоаппаратов и пр. имел в разделе «Аккумуляторы для телефонов»
устройство с длинным названием «Аккумулятор для adaptec 2218300-R,
4800SAS, 4805SAS, ABM-600, Serial Attached SCSI RAID Controllers» и
ценой около двадцати долларов с доставкой… через неделю данное
устройство лежало передо мной на столе и после имплантации его в
контроллер оказалось что хоть его и не возможно закрепить в штатные
отверстия, контроллер батарею видит, заряжает, а батарея держит КЭШ как
минимум 4 часа. Дольше не проверял, но драйвер говорит о пяти сутках.
BBU подвязал к плате на капроновые стяжки.
Когда уже казалось
что больше хотеть некуда – серьезный контроллер, серьёзный массив,
контроль двухбайтовых ошибок, батарея… мне стало неуютно держать
системный раздел на HBA контроллере и… через один известный иностранный
аукцион был куплен… второй экземпляр контроллера IBM ServeRAID 8s, да
не простой, а с оригинальной батареей! Хочу заметить что и первый и
второй контроллеры и оригинальная батарея были новыми в оригинальной
упаковке. Цена второго контроллера почти в полтора раза превышала цену
первого, но поскольку продавец оказался Россиянином, то с доставкой не
было никаких проблем. Кстати, у него такие контроллеры еще есть… просто
зайдите на сайт самого известного иностранного интернет аукциона,
введите в поиск марку контроллера и ищите продавца – земляка наших двух
последних президентов. Никакой рекламы!
В итоге хочу
сказать что, проявив некоторую сноровку можно (и нужно!) обновить
прошивку контроллера до последней версии с сайта IBM, драйвер тоже
лучше использовать от IBM, а не от Adaptec, а вот вместо менеджера от
IBM желательно использовать ASM последней версии от Adaptec.
Из отрицательных эмоций от использования данной системы хочется отметить три момента:
- Поддержка от IBM отказывается консультировать пользователя без предъявления скана гарантийного талона. В отличии от того же HP, господам (а в основном дамам) из IBM не достаточно уникального номера устройства. Базы комплектующих они не ведут, только базу номеров ПК и Серверов. Зато готовы часами говорить ни о чем по межгороду с клиентами в регионах.
- Длительная инициализация массива на используемых мной двухтерабайтных дисках. Длительная – это около пяти минут. После инициализации всё работает как часы. С другими, мене ёмкими SATA и SAS дисками такой проблемы нет. Консультацию получить не удалось (см. п.1), обновить прошивку дисков на бендированную от IBM сходу не удалось, а рисковать дисками не хочется. Так что, еженедельную перезагрузку провожу на пять минут дольше, чем раньше.
- Вентиляторы на обоих контроллерах очень быстро (в течение недели) вышли из строя. Не остановились, но начали шуметь. Понятно… контроллеры выпущены в сентябре дветысячиседьмого. Заменил на дешевенькие медные кулеры от Titan для видеокарт.
IdeaFix
Метки: контроллер, дисков, IBM, Контроллеры, массива, контроллера, sas, много, восьми, двухтерабайтных
Усердие все превозмогает, или создаем массив RAID на плате ASUS
1. Подключаем флоппи-привод и размышляем о причинах его долголетия
2. Лирическое отступление о разъемах PS/2
3. Тестовая система
4. Устанавливаем операционную систему и Active Directory
5. Ищем причину ошибки и находим ее
6. Переписываемся со службой техподдержкой ASUS
7. Отказываемся от Active Directory и радуемся жизни
В
статье Эксперименты с отказоустойчивостью и разгоном... было сказано
немало хорошего о материнской плате ASUS M4A78-AM на платформе AMD.
Впрочем, тема отказоустойчивости не была до конца раскрыта - остался
без ответа важный вопрос о пригодности платы для создании
отказоустойчивых массивов RAID. И это не удивительно - чтобы
протестировать RAID в реальных условиях, требуется время. С тех пор
прошел один год - время вполне достаточное для наблюдения за работой
RAID - и вот продолжение статьи.
1. Подключаем флоппи-привод и размышляем о причинах его долголетия
Массив
RAID будет создаваться средствами чипсета SB710 и применяться в
операционной системе Windows Server 2003 x64, которая по техническим
решениям аналогична Windows XP Professional x64. Обе эти системы
встречаются значительно реже, чем их всем известные 32-разрядные
аналоги. Но они подобны по особенностям работы - так что все, сказанное
здесь про 64-разрядные Windows относится и к их 32-разрядным собратьям.
Сразу оговорюсь, что я вовсе не против современной Windows
Server 2008 - но лицензии приобретены именно на Server 2003 и я пока не
вижу веских причин для их обновления. Хотя если покупать лицензии
сейчас - то лучше, конечно, взять 2008, поскольку у него больше срок
технической поддержки и добавлено много новых функций, которые
когда-нибудь, да пригодятся
Ну
а раз мы создаем RAID на Windows 2003/XP, то с чего начинаем?
Правильно - с поисков работающей дискеты, чтобы записать на нее драйвер
RAID
(как известно, дискета - предмет одноразового использования - полежала
она годика два на полке вдали от любимого дисковода - и все, "Track 0
bad - disk unusable"). Но не дискетой единой жив RAID - ему требуется
еще и дисковод, чтобы ее зажевать. Принеся дисковод к плате M4A78-AM, я
удивлением обнаружил, что его некуда подключать - нет разъема...
И
правильно - ASUS ведь передовая фирма? Передовая! А Floppy -
устаревшая технология - она концептуально не подходит к передовым
продуктам ASUS! И как я раньше об этом не подумал? Но старина Floppy все
еще жив и будет жить, пока жива Windows XP, потому что он нужен ей для
установки драйверов RAID. Да еще как нужен!
Некоторое время
ушло на то, чтобы попытаться подсунуть драйвер на флешке, благо в BIOS
M4A78-AM есть опции эмуляции FDD. О, BIOS на платах ASUS - это
энциклопедия, там есть все! Я отыскал старую 128M флешку,
отформатировал ее под FAT16 и предложил ее установщику Windows. Не
прошло. Он читает драйверы два раза - первый раз - когда их ему
предлагают по F6, а второй - когда он делает "Starting Windows". Так
вот, в первый раз обман прокатывает, а вот во второй - уже нет. Точно
как в жизни.... Кстати, во Windows Vista, 7 и 2008 этой проблемы нет -
они легально воспринимает драйверы на флешке.
Но на Windows
2003/XP флешка вместо дискеты не проходит. Я не стал вшивать драйвер в
дистрибутив с помощью nLite, как часто советуют, потому что проще было
раздобыть USB-флоп. Кстати, пишут, что не все USB-флопы подходят для
установки Windows, но мой - подошел. Floppy будет жить, даже если ASUS
уберет его разъем со всех своих плат!
2. Лирическое отступление о разъемах PS/2
Все-таки на некоторых платах ASUS флоппи-разъем пока еще есть. Взять, к примеру, плату M3A78-CM
на связке AMD 780V и SB710 для памяти DDR2. Я недавно чуть было ее не
приобрел, но вовремя обратил внимание не заднюю планку, где оставили
только один разъем PS/2 - для клавиатуры.
Вот как это выглядит:

ASUS M3A78-CM (разъемы на задней планке)
Пожалел хозяин собаку и стал резать хвост по частям! Для начала
напополам... Понятно, что USB во всех отношениях удобнее PS/2 - штырьки
не гнутся и перезагружаться для подключения не надо. Но у меня есть KVM
переключатели и для них требуется именно PS/2! Хорошо еще, что на
плате M4A78-AM предусмотрены оба разъема PS/2:

ASUS M4A78-AM (разъемы на задней планке)
3. Тестовая система
Вот моя тестовая система:
CASE AOpen G325
PSU InWin IP-P300AJ2-0 (пока)
MB ASUS M4A78-AM, BIOS 1301, 2101
CPU Phenom II X3 710@X4 10 AM2+ BOX (13x, 2600 MHz) HDX710WFK3DGI, 0909 - 9 неделя 2009 года
RAM 2*2G Kingston KVR800D2E5/2G CL5
HDD Seagate 2*250G ST3250410AS в массиве RAID 1
OS Windows Server 2003 Standard x64 Rus
Первоначально
M4A78-AM планировалась в другой корпус, на замену плате, построенной
на чипсете NVidia nForce 4. RAID на этом чипсете работает нестабильно,
поэтому я решил попробовать в деле чипсеты AMD - которые, по некоторым
данным, основываются на хорошо отлаженных решениях Promise - см. Миграция RAID массивов: тесты THG.
Собственно,
ожидания стабильности оправдались - массив RAID на чипсете AMD удобно
администрируется и надежно работает. И даже в нынешнее жаркое лето,
когда температура в комнате была под 40 градусов, все было хорошо.
Единственное, в чем я себя летом ограничил - так это не разгонял
процессор по частоте. Вполне достаточно и того, что на нем постоянно
включено четвертое ядро. Не есть и частности, про которые - далее.
4. Устанавливаем операционную систему и Active Directory
Процесс создания массива RAID описан в документации к системной плате:
1. Вызываем BIOS, переходим в SATA Configuration и переводим SATA Port в режим RAID.
2. После сохранения изменений входим в RAID Option ROM по Ctrl-F и выбираем Define LD, где создаем массив.
Вместо
того, чтобы сразу создавать массив RAID 1 или какой-нибудь другой,
можно для начала создать массив RAID READY из одного диска. Тогда при
создании массива можно сохранить данные на диске, надо только отключить
инициализацию (Fast Init: OFF). А затем, после установки операционной
системы, можно добавить диски, запустить RAIDXPert и преобразовать
массив в тот формат, который нам нужен. Этот способ особенно хорош,
когда требуется перенести массив RAID 1 с какого-нибудь несовместимого
контроллера.
Итак, устанавливаем систему Windows Server 2003
x64 R2 SP2 в первый раздел с его форматированием. Содержимое дискеты
RAID взято с сайта ASUS. Добавляем оттуда же драйверы видео, южного
моста и Realtek LAN для Windows XP x64. Затем ставим Active Directory в
режиме резервного контроллера домена (резервный контроллер домена
позволяет обращаться к разделяемым ресурсам при отсутствии в сети
основного контроллера домена). В результате после перезагрузки получаем
ошибку SAM и испорченный ntds.dit, который даже esentutl не
восстанавливает. Обычно в таких ситуациях восстанавливают систему из
Backup-а, но у меня его по понятным причинам не было - уж больно быстро
она испортилась.
Active Directory, надо сказать, штука
похлеще SMS-вируса. Если она окончательно испортилась, то удалить ее
можно только повторной установкой операционной системы. Это и делаем.
Надо же - на этот раз не то что Active Directory - сама операционная
система не ставится! В тот же раздел, с форматированием! Ошибка "Не
могу зарегистрировать каталоги продуктов".
5. Ищем причину ошибки и находим ее
После
долгих изысканий (я отключал 4-е ядро у процессора, менял драйверы и
т.п.) выясняю, что массив RAID READY кто-то переключил в режим
кэширования WriteBack, который контроллер RAID от AMD официально не
поддерживает.
К счастью, массив RAID READY можно удалить
через BIOS. Правда, система предупреждает, что все данные на диске
будут удалены (когда предлагает нажать Ctrl-Y), но это не так. Ctrl-Y
удаляет данные только на массивах с чередованием RAID 0/10/5, а также с
JBOD. А на дисках в массиве RAID 1 и RAID READY данные по факту
сохраняются. Теперь создаем массив заново в режиме кеширования
WriteThrough при Fast Init: OFF.
Система устанавливается - и
снова портится аккурат на установке Active Directory! Что это она
такое вытворяет? Выясняется, что в свойствах диска после установки
Active Directory пропадает галочка "Разрешить кэширование записи на
диск". В логе об этом сообщает event NTDS General 1094. Это мы так
надежность поднимаем... А драйвер по непонятным соображениям
перекидывает массив RAID READY в режим WriteBack. Если галочку
поставить обратно, то при перезагрузке WriteThrough остается на месте.

Все бы хорошо, но в процессе загрузки операционной системы
галочка автоматически удаляется... И если эту галочку не поставить
снова, то во время следующей загрузки драйвер повторит свой нехороший
поступок. Я протестировал несколько версий драйвера RAID, включая
последнюю доступную RAID 3.1.1540.127 - все они ведут себя одинаково.
Вот так забота о надежности в комбинации со ошибкой драйвера приводит к
прямо противоположным результатам.
А теперь зададимся вопросом - а что если владелец платы ASUS M4A78-AM сам отключит кэширование записи на диск?
Понятно, что серверы с Active Directory ставят немногие, а вот
поставить 64-разрядную Windows XP Professional, прикрутить к ней RAID и
для пущей надежности запретить кэширование записи на диск - это более
вероятный сценарий, не так ли?
Отвечаю - ничего особенно
пугающего не происходит, операционная система грузится, но записи
чего-нибудь на диск возникают ошибки - которые, между прочим, никак не
диагностируются. Пока из-за этих ошибок что-нибудь не "вылетит".
Отметим, что ошибки записи обязательно возникают только на "чистой"
системе. Если же к ней добавлялись различные обновления и программы, то
ошибки записи могут чудесным образом исчезнуть. Т.е. массив RAID
пребывает в нештатном режиме WriteBack, но система работает
исправно... Единственное, что не получается - так это переустановить
систему, здесь надо обязательно вернуть режим кэширования WriteThrough,
как это было описано выше.
Рауль Нурович Шакиров
Метки: RAID, массив, asus, directory, active, m4a78-am, Система, записи, AMD, драйвер
Эта читалка электронных книг не разряжается
названием biblio leaf встроены солнечные батареи. Вообще, это отличная
новость для тех, кто любит в поход прихватить с собою книгу. Правда,
повезло пока только японцам, ведь именно только в Японии пока продаётся
этот гаджет.
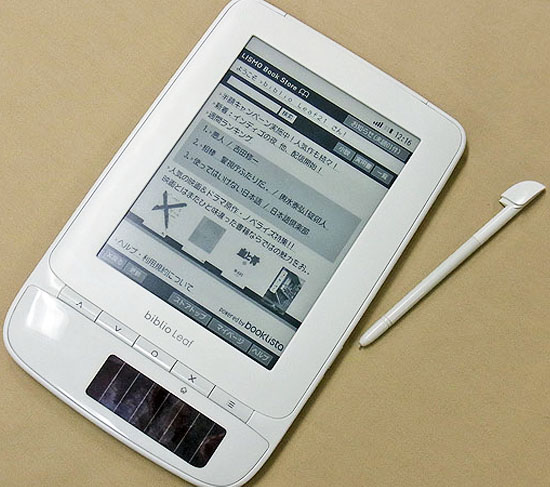
Его называют "ответом Kindle" - в него встроен блок связи 3G, который
позволяет качать книги в любой точке страны Восходящего Солнца. Почему
только там? Дело в том, что партнёр Toshiba, оператор сотовой связи
KDDI - компания сугубо японская, что и налагает свои ограничения, ведь
именно она обеспечивает 3G-соединение для читалки.
Устройство оснащено шестидюймовым дисплеем, возможностью подключения к
интернету по WiFi, 2 Гб встроенной памяти, которую можно раширить за
счёт карты microSD, а также стилусом. И вот эта последняя деталь всё
портит. Посмотрите внимательно на экран: он отвратительно серый. Я ещё
не видел ни одного контрастного букридера с сенсорным дисплеем.
Зачем он нужен? Казалось бы, экраны на основе электронных чернил и
так небыстрые, так что особой прелести в сенсорном интерфейсе нет. Но
производители, определённо, обеспокоены набирающими мощь продажами
планшетов, у которых хотя и жидкокристаллические дисплеи с подсветкой,
зато и годятся эти устройства не только для чтения текстов.
Михаил Карпов
Метки: встроен, устройство, простое, новое, Самое, названием, biblio, leaf, встроены, Солнечные
Ученые IBM приближают создание «трековой памяти» к реальности
технологии памяти под названием racetrack memory («трековая память»).
Как утверждается, основанный на этой технологии новый класс запоминающих
устройств позволит многократно — не менее чем в 100 раз — увеличить
объем памяти и использовать при этом гораздо меньше электроэнергии по
сравнению с существующими накопителями, объединяя в себе лучшие стороны
флэш-памяти и магнитных жестких дисков...
Метки: ПАМЯТИ, технологии, года, появилась, информация, разрабатываемой, IBM, 2008, весной, названием
Где производят процессоры Intel
Ни для кого не секрет, что производственные фабрики компании Intel на
данный момент являются одними из ведущих фабрик в мире по уровню
технической оснащенности. Чем они отличаются от суровых Челябинских
труболитейных заводов? А давайте посмотрим.

3 x Easter eggs
Эта
статья может быть в первую очередь полезна тем, кто хочет построить
свою фабрику для производства процессоров – если подобная мысль у вас
хоть раз возникала, то смело заносите статью в закладки ;)
… В Челябинске открылся новый завод по выпуску труб различного диаметра. Первые трубы различного диаметра уже сошли с конвейера…
Для того, чтобы понять, о каких масштабах идет речь, я советую
ознакомиться с предыдущей статьей под названием «Трудности производства
процессоров». Важны понимать масштабы не столько самой фабрики (хотя и
их тоже), сколько самого производства – некоторые «детальки»
современных процессоров делаются буквально на атомарном уровне.
Соответственно и подход здесь особый.
Понятное дело, что без
заводов в производстве не обойтись. На данный момент у компании Intel
есть 4 завода, способных массово производить процессоры по технологии
32нм: D1D и D1C в штате Орегон, Fab 32 в штате Аризона и Fab 11X в Нью-Мексико.

Устройство завода
Высота каждой фабрики Intel по производству процессоров на 300-мм
кремниевых пластинах составляет 21 метр, а площадь достигает 100 тысяч
квадратных метров. В здании завода можно выделить 4 основных уровня:
Микропроцессор
состоит из миллионов транзисторов – самая маленькая пылинка,
оказавшаяся на кремниевой пластине, способна уничтожить тысячи
транзисторов. Поэтому важнейшим условием производства микропроцессоров
является стерильная чистота помещений. Уровень системы вентиляции
расположен на верхнем этаже — здесь находятся специальные системы,
которые осуществляют 100% очистку воздуха, контролируют температуру и
влажность в производственных помещениях. Так называемые «Чистые комнаты»
делятся на классы (в зависимости от количества пылинок на единицу
объема) и самая-самая (класс 1) примерно в 1000 раз чище хирургической
операционной. Для устранения вибраций чистые комнаты располагаются на
собственном виброзащитном фундаменте.
Этаж
занимает площадь нескольких футбольных полей – именно здесь
изготавливают микропроцессоры. Специальная автоматизированная система
осуществляет перемещение пластин от одной производственной станции к
другой. Очищенный воздух подается через систему вентиляции,
расположенную в потолке, и удаляется через специальные отверстия,
расположенные в полу.
Помимо повышенных требований к стерильности
помещений, «чистым» должен быть и работающий там персонал — только на
этом уровне специалисты работают в стерильных костюмах, которые
защищают (благодаря встроенной системе фильтрации, работающей от
батареи) кремниевые пластины от микрочастиц текстильной пыли, волос и
частиц кожи. Такой костюм называется «Bunny suit» — чтобы надеть его в
первый раз, может потребоваться от 30 до 40 минут. Специалистам
компании для этого требуется порядка 5 минут.

Предназначен
для систем поддерживающих работу фабрики (насосы, трансформаторы,
силовые шкафы и т.п.). Большие трубы (каналы) передают различные
технические газы, жидкости и отработанный воздух. Спецодежда сотрудников
данного уровня включает каску, защитные очки, перчатки и специальную
обувь.
По
назначению является продолжением нижнего уровня. Здесь находятся
электрические щиты для энергоснабжения производства, система
трубопроводов и воздуховодов, а так же кондиционеры и компрессоры.
Пыль — мелкие твёрдые тела
органического или минерального происхождения. Пыль — это частички
среднего диаметра 0,005 мм и максимального — 0,1 мм. Более крупные
частицы переводят материал в разряд песка, который имеет размеры от 0,1
до 1 мм. Под действием влаги пыль обычно превращается в грязь.
Интересные факты
•
В плотно запертой с закрытыми окнами квартире за две недели оседает
порядка 12 тысяч пылевых частиц на 1 квадратный сантиметр пола и
горизонтальной поверхности мебели. В этой пыли содержится 35 %
минеральных частиц, 12 % текстильных и бумажных волокон, 19 % чешуек
кожи, 7 % цветочной пыльцы, 3 % частиц сажи и дыма. Оставшиеся 24 %
неустановленного происхождения.
• Подсчитано, что один гектар газона связывает 60 тонн пыли.
Для постройки фабрики такого уровня требуется около 3 лет и порядка
$5млрд – именно эту сумму должен будет «отбить» завод в последующие 4
года (к тому времени как появятся новые технологический процесс и
архитектура; необходимая для этого производительность – порядка 100
рабочих кремниевых пластин в час). Если после этих цифр ни одна мышца на
вашем лице не дрогнула, то вот вам (уже для внесения в смету) еще
немного приблизительной статистики. Для постройки завода требуется:
— более 19 000 тонн стали
— более 112 000 кубических метров бетона
— более 900 километров кабеля
Наглядный процесс строительства одной из фабрик компании (заливал в HD):
Boomburum
Метки: фабрики, производства, компании, уровень, Порядка, intel, уровня, завода, процессоров, частиц
Устройство жесткого диска
жёсткого диска, рассказать о его главных компонентах, показать, как они
выглядят и называются. Кроме того, мы покажем связь между русскоязычной
и англоязычной терминологиями, описывающими компоненты жестких дисков.
Для наглядности, разберём 3.5-дюймовый SATA диск. Это
будет совершенно новый терабайтник Seagate ST31000333AS. Осмотрим
нашего подопытного кролика.

Зелёный текстолит с медными дорожками, разъемами
питания и SATA называется платой электроники или платой управления
(Printed Circuit Board, PCB). Она служит для управления работой жесткого
диска. Чёрный алюминиевый корпус и его содержимое называется
гермоблоком (Head and Disk Assembly, HDA), специалисты также называют
его «банкой». Сам корпус без содержимого также называют гермоблоком
(base).
Теперь снимем печатную плату и изучим размещённые на ней компоненты.

Первым в глаза бросается большой чип, расположенный
посередине – микроконтроллер, или процессор (Micro Controller Unit,
MCU). На современных жёстких дисках микроконтроллер состоит из двух
частей – собственно центрального процессора (Central Processor Unit,
CPU), который производит все вычисления, и канала чтения/записи
(read/write channel) - особого устройства, преобразующего поступающий с
головок аналоговый сигнал в цифровые данные во время операции чтения и
кодирующий цифровые данные в аналоговый сигнал при записи. Процессор
имеет порты ввода-вывода (IO ports) для управления остальными
компонентами, расположенными на печатной плате, и передачи данных через
SATA-интерфейс.
Чип памяти (memory chip) представляет собой обычную
DDR SDRAM память. Объем памяти определяет размер кэша жёсткого диска. На
этой печатной плате установлена память Samsung DDR объемом 32 Мб, что в
теории даёт диску кэш в 32 Мб (и именно такой объём приводится в
технических характеристиках жёсткого диска), но это не совсем верно.
Дело в том, что память логически разделена на буферную память (кэш) и
память прошивки. Процессору требуется некоторый объём памяти для
загрузки модулей прошивки. Насколько нам известно, только Hitachi/IBM
указывают действительный объём кэша в описании технических
характеристик; относительно остальных дисков, об объёме кэша остаётся
только гадать.
Следующий чип – контроллер управления двигателем и
блоком головок, или «крутилка» (Voice Coil Motor controller, VCM
controller). Кроме того, этот чип управляет вторичными источниками
питания, расположенными на плате, от которых питается процессор и
микросхема предусилителя-коммутатора (preamplifier, preamp),
расположенная в гермоблоке. Это главный потребитель энергии на печатной
плате. Он управляет вращением шпинделя и движением головок. Ядро
VCM-контроллера может работать даже при температуре в 100° C.
Часть прошивки диска хранится во флэш-памяти. При
подаче питания на диск микроконтроллер загружает содержимое флэш-чипа в
память и приступает к исполнению кода. Без корректно загруженного кода,
диск даже не пожелает раскручиваться. Если на плате отстутствует
флэш-чип, значит, он встроен в микроконтроллер.
Датчик вибрации (shock sensor) реагирует на опасную
для диска тряску и посылает сигнал об этом контроллеру VCM. Контроллер
VCM немедленно паркует головки и может остановить вращение диска.
Теоретически, такой механизм должен защищать диск от дополнительных
повреждений, но на практике он не работает, так что не роняйте диски. На
некоторых дисках датчик вибрации обладает повышенной
чувствительностью, реагируя на малейшую вибрацию. Полученные с датчика
данные позволяют контроллеру VCM корректировать движение головок. На
таких дисках установлено как минимум два датчика вибрации.
На плате имеется ещё одно защитное устройство -
ограничитель переходного напряжения (Transient Voltage Suppression,
TVS). Он защищает плату от скачков напряжения. При скачке напряжения TVS
перегорает, создавая короткое замыкание на землю. На этой плате
установлено два TVS, на 5 и 12 вольт.
Теперь рассмотрим гермоблок.

Под платой находятся контакты мотора и головок. Кроме
того, на корпусе диска имеется маленькое, почти незаметное отверстие
(breath hole). Оно служит для выравнивания давления. Многие считают, что
внутри жёсткого диска находится ваккум. На самом деле это не так. Это
отверстие позволяет диску выровнять давление внутри и снаружи
гермозоны. С внутренней стороны это отверстие прикрыто фильтром (breath
filter), который задерживает частицы пыли и влаги.
Теперь заглянем внутрь гермозоны. Снимем крышку диска.

Сама крышка не представляет собой ничего интересного.
Это просто кусок металла с резиновой прокладкой для защиты от пыли.
Наконец, рассмотрим начинку гермозоны.

Драгоценная информация хранится на металлических
дисках, называемых также блинами или пластинами (platters). На
фотографии вы видите верхний блин. Пластины изготавливаются из
полированного алюминия или стекла и покрываются несколькими слоями
различного состава, в том числе ферромагнитным веществом, на котором,
собственно, и хранятся данные. Между блинами, а также над верхним из
них, мы видим специальные пластины, называемыми разделителями или
сепараторами (dampers or separators). Они нужны для выравнивания потоков
воздуха и снижения акустических шумов. Как правило, их изготавливают
из алюминия или пластика. Алюминиевые разделители успешнее справляются с
охлаждением воздуха внутри гермозоны.
Вид блинов и сепараторов сбоку.

Головки чтения-записи (heads), устанавливаются на
концах кронштейнов блока магнитных головок, или БМГ (Head Stack
Assembly, HSA). Парковочная зона - это область, в которой должны
находиться головки исправного диска, если шпиндель остановлен. У этого
диска, парковочная зона расположена ближе к шпинделю, что видно на
фотографии.

На некоторых накопителях, парковка производится на
специальных пластиковых парковочных площадках, расположенных за
пределами пластин.
Артём Рубцов
Метки: Диска, ДИСК, плате, память, головок, жесткого, дисках, данные, объем, гермозоны
Выбираем сотовый модем
ясно, что помимо голоса потребуется и передача данных по тем же каналам,
что и голос. Требование это появилось неспроста: примерно в это же
время стремительными темпами развивался интернет, который продолжает
развиваться и по сей день. Что ж, с удобством мгновенного доступа в
сеть, где бы вы ни находились, поспорить трудно. Для этого существует
масса решений, например, спутниковый доступ или радиорелейные линии.
Однако именно сотовая связь, благодаря своей гибкости и
распространенности является отличным подспорьем для выхода в интернет,
для чего годится и сотовый телефон, и специальный модем. Но так ли все
просто? Ведь каждый день на слуху то 3.5G, то 4G... как не ошибиться в
выборе сотового модема и обеспечить себе нужную скорость мобильного
доступа в сеть расскажет наша статья.
Сотовая связь
Сотовая связь, какой бы простой она ни была для рядового потребителя,
является производным сотен различных технологий, а потому её строение и
принцип действия достаточно сложны, да и видов сотовых сетей можно
насчитать не один. Принцип действия сотовой связи основан на всем
известных радиоволнах, однако если обычное радио для передачи использует
разные частоты, что ограничивает круг возможных абонентов, то сотовая
связь использует цифровые протоколы. Это значит, что по радио
передается закодированная цифровая информация, разложенная на так
называемые пакеты - группы цифровых данных.
Каждый пакет имеет свой адрес и передается точно по назначению.
Именно цифровая связь дала возможность подключать миллионы абонентов на
одной частоте, чем аналоговая связь похвастаться не могла. А сотовой
связь называется по одной простой причине. Дело в том, что дальность
связи мобильного аппарата с аккумулятором и небольшой антенной не может
превышать несколько километров, а то и сотен метров, поэтому для
эффективного взаимодействия аппарата с сетью необходимо иметь в его
радиусе действия несколько станций приема и передачи сигнала. Идеальным
расположением радиостанций в этом случае явилось шахматное, причем
каждая такая станция уже на заре сотовых сетей называлась "сота" -
отсюда и пошло название.
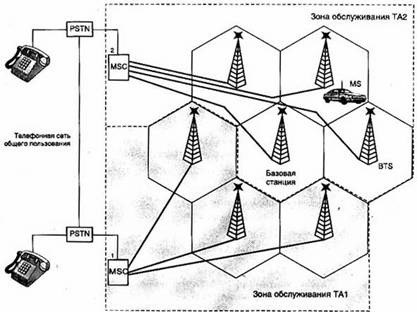
Соты связаны между собой по скоростным радиорелейным линиям,
поскольку каждая станция-сота обслуживает множество абонентских
терминалов - трубок.
Стандарты и поколения сотовой связи
Самым распространенным стандартом сотовой связи является GSM, кроме
него также используются стандарты CDMA, UMTS, а также новейший WiMAX.
Здесь следует сделать небольшое отступление и сказать, что сотовые сети
подразделяются на поколения, которые обычно обозначаются числом со
следующей за ним буквой G (от слова "Generation" - "Поколение"). Так,
самый распространенный стандарт GSM относится к сетям второго поколения
2G, а, например, UMTS - к сетям третьего поколения (3G).
Эволюция сетей по поколениям говорит нам об увеличивающейся
пропускной способности этих сетей, а значит - о возрастающей возможной
скорости передачи данных через них. Вообще, беспроводная связь очень
сложна в реализации, ведь на передачу данных в любой беспроводной сети
влияют очень многие факторы внешней cреды, начиная от погоды и
заканчивая препятствиями и рельефом местности. Исходя из этого,
операторам сотовой связи требуется приложить немало усилий, чтобы на
карте покрытия сети было как можно меньше зон с неустойчивым или
отсутствующим сигналом. В этом операторам тоже помогает эволюция сетей,
ведь благодаря новым технологиям улучшается зона покрытия каждой
антенны сотовой сети.
GSM (Group Special Mobile) - стандарт второго
поколения сотовых сетей. Подразделяется на четыре диапазона: GSM850,
GSM900, GSM1800 и GSM1900. Отличие диапазонов заключается в несущей
радиочастоте, значение которой выражено в названии (в мегагерцах).
Изначально стандарт GSM разрабатывался для передачи голоса, однако в его
возможности входит и передача данных. Надстройка, позволяющая
передавать информацию по каналам GSM, называется GPRS - аббревиатура от
General Packet Radio Service, то есть сервис передачи пакетных данных
по радио.
Это не случайно, как уже говорилось, данные в цифровых сетях
передаются при помощи пакетов, каждый из которых имеет определенный
адрес. В результате, внутри стандарта GSM стало возможным передавать как
голосовые данные, так и другие данные - ведь информацию можно ввести в
цифровую форму и, закодировав, разбить по пакетам и передать адресату.
GPRS - это тот сервис, надстройка внутри стандарта GSM, которая
позволяет работать с компьютерными данными, не закодированными по
стандарту GSM, как голос или короткие сообщения (SMS).
Вообще, до появления надстройки GPRS, данные по GSM можно было
передавать при помощи повременного доступа (CSD - Circuit Switched
Data), аналогичного модемному подключению Dial-up. Скорость по каналу
CSD достигала 19.2 кбит/с, что очень мало для современных сетей. GPRS
работает по другому принципу, при котором данные собираются в пакеты и
передаются по свободным в данный момент голосовым каналам GSM,
называемым тайм-слотами. Чем больше тайм-слотов будет задействовано, тем
более высокую скорость можно получить. Однако существующие ограничения
по тайм-слотам для одного канала ограничивают максимальную пропускную
способность GPRS на уровне 171.4 кбит/с, но даже эта скорость на
практике недостижима.
EDGE (Enhanced Data rates for GSM Evolution) - это
надстройка уже над системой GPRS, которая позволяет добиться еще более
высоких скоростей без существенной модернизации систем передачи данных
оператора сотовой связи. Впрочем, модем или телефон должен обладать
поддержкой EDGE на аппаратном уровне. EDGE подняла планку максимальной
скорости до 474 кбит/с, однако на практике данная скорость недоступна.
Типичное значение для российских сетей - около 128 кбит/с. Кстати,
немногие знают, что максимальная скорость 474 кбит/с достаточна для
передачи видеопотока низкого качества, что в идеальных условиях
приближает EDGE к третьему поколению сотовой связи, на деле же, это
уровень 2.5G, то есть улучшенное второе поколение.
CDMA (Code Division Multiple Access) - этот стандарт
развивался параллельно с GSM. Отличия между двумя стандартами чисто
технические: если GSM при передаче пакетов использует временное
разделение каналов, то CDMA использует кодовое разделение. Не вникая в
суть, можно отметить, что качество и производительность связи CDMA
оказываются выше таковых у GSM. Однако оборудование для сетей CDMA со
стороны оператора и абонента достаточно дорогостоящее, потому связь
данного стандарта не получила широкого распространения. Тем не менее, в
России в некоторых регионах представлены операторы, работающие с CDMA,
да и в США очень большое распространение получил данный вид сотовой
связи. Так же, как и в стандарте GSM, для передачи цифровых данных
предусмотрены надстройки. В настоящее время это EV-DO Rev.B (EVolution
Data Only Revision B) с максимальной теоретической пропускной
способностью до 73.5 Мбит/с. При этом используется объединение
свободных каналов, иначе такой высокой скорости просто невозможно
достичь. Таким образом, CDMA-сети являются сетями третьего поколения
(3G), поскольку позволяют передавать качественный видеосигнал на
большие расстояния, что делает видеозвонки не такой уж и роскошью. В
реальности же такие скорости недостижимы - достижимые скорости
находятся на уровне 2-3 Мбит/с, и даже это - очень хороший результат.
UMTS (Universal Mobile Telecommunications System) -
дальнейшее развитие технологии CDMA, относящееся к поколению 3G. UMTS -
голосовой стандарт, предусматривающий над собой надстройки HSDPA
(High-Speed Downlink Packet Access), ускоряющей передачу данных от
базовой станции (соты) к абонентскому устройству, которое должно
обладать поддержкой UMTS. Таким устройством может быть мобильный телефон
или 3G-модем. Максимальная скорость загрузки данных на устройство
абонента (скачивание) в сетях HSDPA может достигать 14.4 Мбит/с, причем
половина данной скорости вполне достижима в современных сетях, если они
не очень загружены. В помощь HSDPA предусмотрена надстройка HSUPA
(High-Speed Uplink Packet Access), которая обеспечивает ускорение
передачи данных от абонентского терминала к базовой станции - то есть в
обратную сторону. Так как сети CDMA вообще и UMTS в частности (к слову,
UMTS еще известен как W-CDMA) могут передавать данные только
асинхронно (скачивание быстрее, чем в обратном направлении), то
скорость отправки данных HSUPA составляет величину до 5.7 Мбит/с, чего
вполне достаточно и для комфортного серфинга, и для видеозвонков.
WiMAX (Worldwide Interoperability for Microwave Access)
- не совсем сотовая технология, однако позиционируется как связь
четвертого поколения, тем более, что топология базовых станций (сот)
здесь тоже присутствует, но вот основная задача WiMAX - передавать
данные на высоких скоростях, в том числе во время движения абонента. Эту
задачу WiMAX успешно решает, передавая данные на скоростях до 75
Мбит/с. Мобильный WiMAX, известный под наименованием IEEE 802.16e,
предназначен для работы в движении, потому максимально достижимая в
данном случае пропускная способность может достигать 30 Мбит/с на
скорости движения подключенного абонента до 120 км/ч.
Егор Емельянов
Метки: gsm, данных, связь, сотовой, связи, сетей, Передачи, Скорость, CDMA, данные
Бегемот. Обзор коммуникатора Highscreen Hippo
Этот аппарат вызывает удивление и даже улыбку. Мы все
привыкли, что коммуникатор, пусть даже и с большим экраном —
устройство компактное, карманное. Даже во времена немаленьких КПК тот
же 4-дюймовый HP iPAQ hx4700 казался гигантом. И даже рядом с ним
Highscreen Hippo будет выглядеть бегемотом! Впрочем, ведь именно так он
и называется.
Технические характеристики, комплектация
microSDHC объёмом до 32 ГБ
WCDMA/HSDPA (2100/850МГц)
(резистивный), 65 тысяч цветов
часов в режиме ожидания
C точки зрения технических характеристик Highscreen
Hippo — продвинутый коммуникатор даже по нынешним меркам.
800-мегагерцовый процессор Marvell, память в достатке, зарекомендовавший
себя GPS-чипсет Qualcomm QSC6270, пятимегапиксельная камера,
всевозможные коммуникационные модули и большущий яркий экран с хорошим
разрешением — коммуникатор с такими характеристиками должен иметь все
шансы на успех на рынке, если производитель не допустит огрехов в
реализации.
Комплект поставки ожиданий не превышает, но включает
всё, что нужно для полноценного использования: зарядное устройство,
USB-кабель, инструкция (на диске и печатная), и довольно плотный
тканевый чехол.

Коробка
с коммуникатором Highscreen Hippo

Комплект
поставки Highscreen Hippo
Внешний вид, управление, разъёмы
Упомянутое сходство с iPAQ, конечно, поверхностное.
Hippo выглядит всё-таки как современный коммуникатор, объединивший в
себе несколько модных фишек.
Но всё равно главное слово, характеризующее аппарат —
«огромный»! Его габариты — 148 x 88 x 14 мм — выходят за все принятые
рамки для коммуникаторов. Вероятно, поэтому продающая устройство
компания «Вобис» решила не упускать случай и использовать модное нынче
словцо, так что Hippo гордо именуется «первым планшетным
коммуникатором».

Лицевая
сторона Highscreen Hippo
На передней панели имеется четыре аппаратные
несенсорные клавиши, а посередине располагается миниатюрный трекбол —
такой элемент ближе всего пользователям андроидофонов HTC прошлого года.

Аппаратные
клавиши и трекбол под экраном на Highscreen Hippo
На бортах коммуникатора находятся слот для карточек
памяти microSD, 3,5-миллиметровый миниджек, порт miniUSB, кнопка
фотокамеры, крохотное отверстие с кнопкой принудительной перезагрузки,
кнопка включения и, наконец, «качелька» регулирования громкости.

Правый
бок Highscreen Hippo

Левый
бок Highscreen Hippo

Нижний
торец Highscreen Hippo

Верхний
торец Highscreen Hippo
На задней стороне Hippo доминирует огромная крышка,
она занимает две трети всей площади. Остальное место отведено под глазок
камеры с диодом подсветки и внешний динамик.

Задняя
панель Highscreen Hippo
Крышка открывается простым сдвигом — без всяких
поддеваний с ломанием ногтей и подобных унижений. Под ней — большой
аккумулятор ёмкостью 1800 мА*ч и два гнезда — под SIM-карту и флэшку
microSD, соответственно. Да, я не ошибся — под крышкой имеется второй
слот для карты памяти. Вот только заменить «симку» и флэшку без снятия
аккумулятора невозможно. Оно и понятно: внутренний слот предназначен для
карточки, выполняющей роль постоянной памяти, а внешний — для съёмной.

Батарейный
отсек Highscreen Hippo
Ещё в корпус упрятан стилус. Он под стать всему
девайсу — массивный, но держать его удобно.
В целом качество сборки на приличном уровне, щелей и
ощутимых люфтов нет, не наблюдаются и скрипы. Настораживает только
слишком свободный ход крышки — есть вероятность, что после длительного
использования она разболтается и будет самопроизвольно слетать.
Сергей Хлюпин
Метки: hippo, Highscreen, коммуникатор, коммуникатором, торец, аппаратные, бок, клавиши, экраном, устройство
Чтобы их читать, Вам нужно вступить в группу
