|
|
|
Андрей милов
27-04-2012 16:12 (ссылка)
Re: замок на папку
. не правильном вводе пароля хотел написать. ошибся в торопях
Комментарии запрещены
Игорь Акимов
28-04-2012 19:33 (ссылка)
Re: замок на папку
+
Если у вас на этом диске файловая система NTFS, то можно использовать шифрование средствами файловой системы — это будет иметь эффект пароля, либо зайти в свойства этой папки и на вкладке БЕЗОПАСНОСТЬ указать ограниченный доступ к ней.
Подробнее об этом читайте у Дэвида Карпа (одного из команды разработчиков Windows) в книге «Хитрости Windows...»
Вот быстренько сфоткал 3 странички:
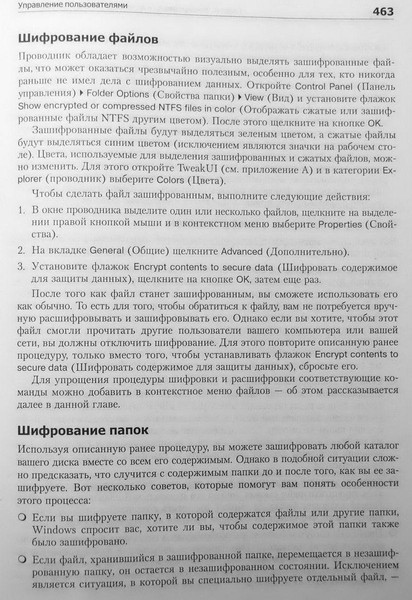
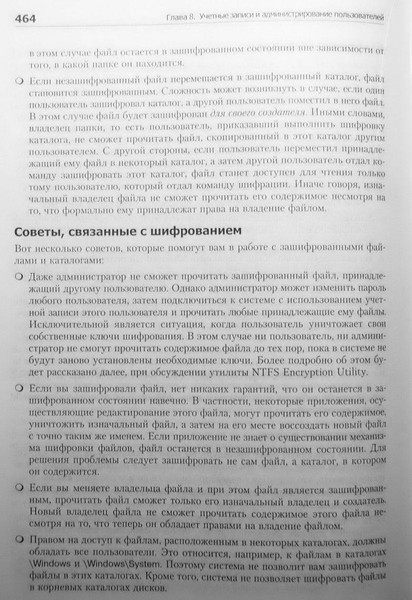

если мелковато, то перейдите в альбом с этими фотографиями по ссылке под картинкой и там можно найти в верхнем-правом углу каждой из их ссылку для увеличения.
Если у вас на этом диске файловая система NTFS, то можно использовать шифрование средствами файловой системы — это будет иметь эффект пароля, либо зайти в свойства этой папки и на вкладке БЕЗОПАСНОСТЬ указать ограниченный доступ к ней.
Подробнее об этом читайте у Дэвида Карпа (одного из команды разработчиков Windows) в книге «Хитрости Windows...»
Вот быстренько сфоткал 3 странички:
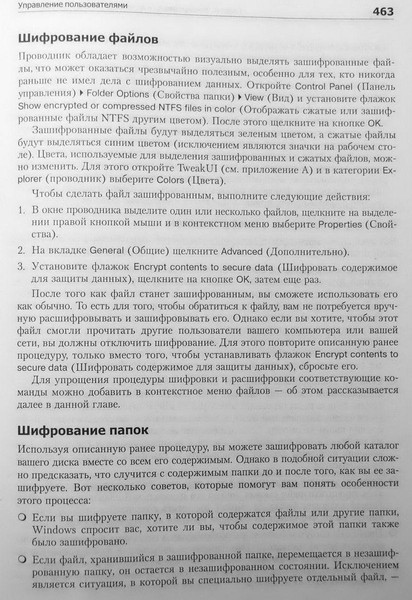
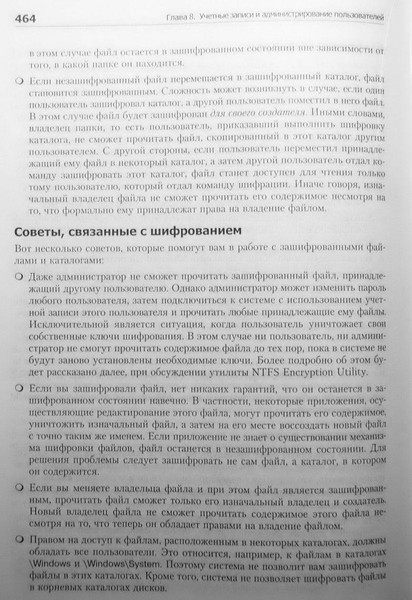

если мелковато, то перейдите в альбом с этими фотографиями по ссылке под картинкой и там можно найти в верхнем-правом углу каждой из их ссылку для увеличения.
Комментарии запрещены
Игорь Акимов
28-04-2012 20:29 (ссылка)
Re: замок на папку
+
Вот распознал FineReader-ром этот текст для лучшего понимания:
Шифрование файлов
Проводник обладает возможностью визуально выделять зашифрованные файлы, что может оказаться чрезвычайно полезным, особенно для тех, кто никогда раньше не имел делах шифрованием данных.
Откройте Control Panel (Панель управления) => Folder Options (Свойства папки) => View (Вид)
и установите флажок Show encrypted or compressed NTFS files in color (Отображать сжатые или зашифрованные файлы NTFS другим цветом). После этого щелкните на кнопке ОК.
Зашифрованные файлы будут выделяться зелёным цветом, а сжатые файлы будут выделяться синим цветом (исключением являются значки на рабочем столе). Цвета, используемые для выделения зашифрованных и сжатых файлов, можно изменить. Для этого откройте TweakUI (см. приложение А) и в категории Explorer (проводник) выберите Colors (Цвета).
Чтобы сделать файл зашифрованным, выполните следующие действия:
1. В окне проводника выделите один или несколько файлов, щёлкните на выделении правой кнопкой мыши и в контекстном меню выберите Properties (Свойства).
2. На вкладке General (Общие) щёлкните Advanced (Дополнительно).
3. Установите флажок Encrypt contents to secure data (Шифровать содержимое
для защиты данных), щёлкните на кнопке ОК, затем ещё раз.
После того, как файл станет зашифрованным, вы сможете использовать его как обычно. То есть для того, чтобы обратиться к файлу, вам не потребуется вручную расшифровывать и зашифровывать его. Однако если вы хотите, чтобы этот файл смогли прочитать другие пользователи вашего компьютера или вашей сети, вы должны отключить шифрование. Для этого повторите описанную ранее процедуру, только вместо того, чтобы устанавливать флажок Encrypt contents to secure data (Шифровать содержимое для защиты данных), сбросьте его.
Для упрощения процедуры шифровки и расшифровки соответствующие команды можно добавить в контекстное меню файлов — об этом рассказывается далее в данной главе.
Шифрование папок
Используя описанную ранее процедуру, вы можете зашифровать любой каталог вашего диска вместе со всем его содержимым. Однако в подобной ситуации сложно предсказать, что случится с содержимым папки до и после того, как вы её зашифруете. Вот несколько советов, которые помогут вам понять особенности этого процесса:
— Если вы шифруете папку, в которой содержатся файлы или другие папки, Windows спросит вас, хотите ли вы, чтобы содержимое этой папки также было зашифровано. — Если файл, хранившийся в заишфрованной папке, перемещается в незашифрованную папку, он остаётся в незашифрованном состоянии. Исключением является ситуация, в которой вы специально шифруете отдельный файл, — этом случае файл остается в зашифрованном состоянии вне зависимости от того, к какой пайке он находится.
— Если незашифрованный файл перемешается в зашифрованный каталог, файл становится зашифрованным. Сложность может возникнуть о случае, если один пользователь зашифровал каталог, а другой пользователь поместил в него файл. В этом случае файл будет зашифрован для своего создателя. Иными словами, владелец папки, то есть пользователь, приказавший выполнить шифровку каталога, не сможет пропитать файл, скопированный о этот каталог другим пользователем. С другой стороны, если пользователь переместил принадлежащий ему файл в некоторый каталог, а затем другой пользователь отдал команду зашифровать этот каталог, файл станет доступен для чтения только тому пользователю, который отдал команду шифрации. Иначе говоря, изначальный владелец файле не сможет прочитать его содержимое несмотря на то, что формально ему принадлежат права на владение файлом.
Советы, связанные с шифрованием
Вот несколько советов, которые помогут вам в работе с зашифрованными файлами и каталогами:
— Даже администратор не сможет прочитать зашифрованный файл, принадлежащий другому пользователю. Однако администратор может изменить пароль любого пользователя, затем подключиться к системе с использованием учетной записи этого пользователя и прочитать любые принадлежащие ему файлы. Исключительной является ситуация, когда пользователь уничтожает свои собственные ключи шифрования. В этом случае ни пользователь, ни администратор не смогут прочитать содержимое файла до тех нор, пока в системе не будут заново установлены необходимые ключи. Более подробно об этом будет рассказано далее, при обсуждении утилиты NTFS Encryption Utility.
— Если вы зашифровали файл, нет никаких гарантий, что он останется в зашифрованном состояния навечно. В частности, некоторые приложении, осуществляющие редактирование этого файла, могут прочитать его содержимое, уничтожить изначальный файл, а затем на его месте воссоздать новый файл с точно таким же именем. Если приложение не знает о существовании механизма шифровки файлов, файл останется в незашифрованном состоянии. Для решения проблемы следует зашифровать не сам файл, а каталог, в котором он содержится.
— Если вы меняете владельца файла и при этом файл является зашифрованным, прочитать файл сможет только его изначальный владелец и создатель. Новый владелец файла не сможет прочитать содержимое этого файла несмотря на то, что теперь он обладает правами на владение файлом.
— Правом на доступ к файлам, расположенным в некоторых каталогах, должны обладать все пользователи. Это относится, например, к файлам а каталогах \Wlndows и \Wlndows\System. Поэтому система не позволит вам зашифровать файлы в этих каталогах. Кроме того, система не позволяет шифровать файлы в корневых каталогах дисков.
— Шифрование — это мехаиизм, встроенный в файловую систему NTFS (о которой рассказывалось в главе 5). Другие файловые системы его не поддерживают. Это означает, что если вы копируете зашифрованный файл на гибкий диск или компакт-диск, файл сохраняется в новом месте в незашифрованном виде, так так ни один из этих носителей не поддерживает файловую систему NTFS
— Сжатие файлов — это ещё один механизм, встроенный в NTFS. Сжатый файл или каталог занимает меньше места на диске. Встроенный в NTFS механизм сжатия файлов функционирует примерно так же, как механизм шифровки файлов: сжатие и распаковка осуществляются в прозрачном режиме, незаметно для пользователя. В отношении сжатых файлов действуют те же правила, что и в отношении зашифрованных файлов. Однако вы должны иметь в виду, что в отношении одного и того же объекта нельзя использовать одновременно сжатие и шифрование. Если в окне свойств объекта вы включаете один из этих механизмов, другой автоматически отключается.
Добавление команды шифровки/расшифровки в контекстное меню
Если вам часто приходится включать и отключать режим шифрования для файлов, возможно, вам будет неудобно постоянно открывать для этой цели окно свойств файла. Вместо этого вы можете добавить команды Encrypt (Зашифровать) и Decrypt (Расшифровать) в контекстное меню каждого файла и каталога. Для этого выполните следующие действия:
1. Откройте редактор реестра RegEdit, о котором рассказывалось в главе 3.
ПУСК — ВЫПОЛНИТЬ — regedit — ENTER
2. Раскройте ветвь HKEY_LOCAL_MACHINE\SOFTWARE\Mlcrosoft\Windovvs\CurrentVersion\Explorer\Advanced.
3. Создайте новый параметр типа DWORD с именем EncryptionContextMenu.
Для этого выберите команду Edit (Правка) => New (Создать) => DWORD Value
(Параметр DWORD) и введите имя параметра.
4. Сделайте двойной щелчок на новом параметре и введите 1 (единица) в качестве его значения.
Щёлкните на кнопке ОК.
5. Завершив редактирование, закройте редактор реестра. Изменение вступит
в силу немедленно.
6. Теперь вы можете воспользоваться новыми командами контекстного меню.
Для этого правой кнопкой мыши щелкните на любом незашифрованном файле и в контекстном меню выберите Encrypt (Зашифровать) Или правой кнопкой мыши щёлкните на зашифрованном файле и в контекстном меню выберите Decrypt (Расшифровать).
Если по крайней мере один из выделенных вами объектов окажется каталогом, система спросит вас, хотите ли вы зашифровать только этот каталог или помимо этого ешё и расположенные в нём подкаталоги. Если вы зашифровываете отдельный файл, система спросит вас, не желаете ли вы помимо этого файла зашифровать также и родительский каталог.
Вот распознал FineReader-ром этот текст для лучшего понимания:
Шифрование файлов
Проводник обладает возможностью визуально выделять зашифрованные файлы, что может оказаться чрезвычайно полезным, особенно для тех, кто никогда раньше не имел делах шифрованием данных.
Откройте Control Panel (Панель управления) => Folder Options (Свойства папки) => View (Вид)
и установите флажок Show encrypted or compressed NTFS files in color (Отображать сжатые или зашифрованные файлы NTFS другим цветом). После этого щелкните на кнопке ОК.
Зашифрованные файлы будут выделяться зелёным цветом, а сжатые файлы будут выделяться синим цветом (исключением являются значки на рабочем столе). Цвета, используемые для выделения зашифрованных и сжатых файлов, можно изменить. Для этого откройте TweakUI (см. приложение А) и в категории Explorer (проводник) выберите Colors (Цвета).
Чтобы сделать файл зашифрованным, выполните следующие действия:
1. В окне проводника выделите один или несколько файлов, щёлкните на выделении правой кнопкой мыши и в контекстном меню выберите Properties (Свойства).
2. На вкладке General (Общие) щёлкните Advanced (Дополнительно).
3. Установите флажок Encrypt contents to secure data (Шифровать содержимое
для защиты данных), щёлкните на кнопке ОК, затем ещё раз.
После того, как файл станет зашифрованным, вы сможете использовать его как обычно. То есть для того, чтобы обратиться к файлу, вам не потребуется вручную расшифровывать и зашифровывать его. Однако если вы хотите, чтобы этот файл смогли прочитать другие пользователи вашего компьютера или вашей сети, вы должны отключить шифрование. Для этого повторите описанную ранее процедуру, только вместо того, чтобы устанавливать флажок Encrypt contents to secure data (Шифровать содержимое для защиты данных), сбросьте его.
Для упрощения процедуры шифровки и расшифровки соответствующие команды можно добавить в контекстное меню файлов — об этом рассказывается далее в данной главе.
Шифрование папок
Используя описанную ранее процедуру, вы можете зашифровать любой каталог вашего диска вместе со всем его содержимым. Однако в подобной ситуации сложно предсказать, что случится с содержимым папки до и после того, как вы её зашифруете. Вот несколько советов, которые помогут вам понять особенности этого процесса:
— Если вы шифруете папку, в которой содержатся файлы или другие папки, Windows спросит вас, хотите ли вы, чтобы содержимое этой папки также было зашифровано. — Если файл, хранившийся в заишфрованной папке, перемещается в незашифрованную папку, он остаётся в незашифрованном состоянии. Исключением является ситуация, в которой вы специально шифруете отдельный файл, — этом случае файл остается в зашифрованном состоянии вне зависимости от того, к какой пайке он находится.
— Если незашифрованный файл перемешается в зашифрованный каталог, файл становится зашифрованным. Сложность может возникнуть о случае, если один пользователь зашифровал каталог, а другой пользователь поместил в него файл. В этом случае файл будет зашифрован для своего создателя. Иными словами, владелец папки, то есть пользователь, приказавший выполнить шифровку каталога, не сможет пропитать файл, скопированный о этот каталог другим пользователем. С другой стороны, если пользователь переместил принадлежащий ему файл в некоторый каталог, а затем другой пользователь отдал команду зашифровать этот каталог, файл станет доступен для чтения только тому пользователю, который отдал команду шифрации. Иначе говоря, изначальный владелец файле не сможет прочитать его содержимое несмотря на то, что формально ему принадлежат права на владение файлом.
Советы, связанные с шифрованием
Вот несколько советов, которые помогут вам в работе с зашифрованными файлами и каталогами:
— Даже администратор не сможет прочитать зашифрованный файл, принадлежащий другому пользователю. Однако администратор может изменить пароль любого пользователя, затем подключиться к системе с использованием учетной записи этого пользователя и прочитать любые принадлежащие ему файлы. Исключительной является ситуация, когда пользователь уничтожает свои собственные ключи шифрования. В этом случае ни пользователь, ни администратор не смогут прочитать содержимое файла до тех нор, пока в системе не будут заново установлены необходимые ключи. Более подробно об этом будет рассказано далее, при обсуждении утилиты NTFS Encryption Utility.
— Если вы зашифровали файл, нет никаких гарантий, что он останется в зашифрованном состояния навечно. В частности, некоторые приложении, осуществляющие редактирование этого файла, могут прочитать его содержимое, уничтожить изначальный файл, а затем на его месте воссоздать новый файл с точно таким же именем. Если приложение не знает о существовании механизма шифровки файлов, файл останется в незашифрованном состоянии. Для решения проблемы следует зашифровать не сам файл, а каталог, в котором он содержится.
— Если вы меняете владельца файла и при этом файл является зашифрованным, прочитать файл сможет только его изначальный владелец и создатель. Новый владелец файла не сможет прочитать содержимое этого файла несмотря на то, что теперь он обладает правами на владение файлом.
— Правом на доступ к файлам, расположенным в некоторых каталогах, должны обладать все пользователи. Это относится, например, к файлам а каталогах \Wlndows и \Wlndows\System. Поэтому система не позволит вам зашифровать файлы в этих каталогах. Кроме того, система не позволяет шифровать файлы в корневых каталогах дисков.
— Шифрование — это мехаиизм, встроенный в файловую систему NTFS (о которой рассказывалось в главе 5). Другие файловые системы его не поддерживают. Это означает, что если вы копируете зашифрованный файл на гибкий диск или компакт-диск, файл сохраняется в новом месте в незашифрованном виде, так так ни один из этих носителей не поддерживает файловую систему NTFS
— Сжатие файлов — это ещё один механизм, встроенный в NTFS. Сжатый файл или каталог занимает меньше места на диске. Встроенный в NTFS механизм сжатия файлов функционирует примерно так же, как механизм шифровки файлов: сжатие и распаковка осуществляются в прозрачном режиме, незаметно для пользователя. В отношении сжатых файлов действуют те же правила, что и в отношении зашифрованных файлов. Однако вы должны иметь в виду, что в отношении одного и того же объекта нельзя использовать одновременно сжатие и шифрование. Если в окне свойств объекта вы включаете один из этих механизмов, другой автоматически отключается.
Добавление команды шифровки/расшифровки в контекстное меню
Если вам часто приходится включать и отключать режим шифрования для файлов, возможно, вам будет неудобно постоянно открывать для этой цели окно свойств файла. Вместо этого вы можете добавить команды Encrypt (Зашифровать) и Decrypt (Расшифровать) в контекстное меню каждого файла и каталога. Для этого выполните следующие действия:
1. Откройте редактор реестра RegEdit, о котором рассказывалось в главе 3.
ПУСК — ВЫПОЛНИТЬ — regedit — ENTER
2. Раскройте ветвь HKEY_LOCAL_MACHINE\SOFTWARE\Mlcrosoft\Windovvs\CurrentVersion\Explorer\Advanced.
3. Создайте новый параметр типа DWORD с именем EncryptionContextMenu.
Для этого выберите команду Edit (Правка) => New (Создать) => DWORD Value
(Параметр DWORD) и введите имя параметра.
4. Сделайте двойной щелчок на новом параметре и введите 1 (единица) в качестве его значения.
Щёлкните на кнопке ОК.
5. Завершив редактирование, закройте редактор реестра. Изменение вступит
в силу немедленно.
6. Теперь вы можете воспользоваться новыми командами контекстного меню.
Для этого правой кнопкой мыши щелкните на любом незашифрованном файле и в контекстном меню выберите Encrypt (Зашифровать) Или правой кнопкой мыши щёлкните на зашифрованном файле и в контекстном меню выберите Decrypt (Расшифровать).
Если по крайней мере один из выделенных вами объектов окажется каталогом, система спросит вас, хотите ли вы зашифровать только этот каталог или помимо этого ешё и расположенные в нём подкаталоги. Если вы зашифровываете отдельный файл, система спросит вас, не желаете ли вы помимо этого файла зашифровать также и родительский каталог.
Комментарии запрещены
