Julianne » Winset`,
18-08-2015 17:12
(ссылка)
Shit VK.
Вступайте в мой проект В контакте ☽ Shit ☾
Вас могут зацепить посты с потрясающими картинками.Присоединяйся и ты не пожалеешь.
Так же я делаю взаимные репосты.Мало популярные и мало раскрученные паблики тоже приветствуются . По поводу взаимных репостов писать сюда
Так же в нашем паблике можете предложить свой пост.Самые красивые публикуем с вашей пометкой .
В зависимости от активности проводим игры.Чем больше вас будет,тем креативней будут игры.
Мы будем рады,если вы будете с нами.
Вас могут зацепить посты с потрясающими картинками.Присоединяйся и ты не пожалеешь.
Так же я делаю взаимные репосты.Мало популярные и мало раскрученные паблики тоже приветствуются . По поводу взаимных репостов писать сюда
Так же в нашем паблике можете предложить свой пост.Самые красивые публикуем с вашей пометкой .
В зависимости от активности проводим игры.Чем больше вас будет,тем креативней будут игры.
Мы будем рады,если вы будете с нами.
Метки: vk
Julianne » Winset`,
28-09-2012 13:19
(ссылка)
урок #18|Вампир
Я решила научить вас делать Вампира.
Ну мне лично нравится его делать.Приступим.
Открываем исходник где видны зубы,вот мой
исходник
Берем инструмент Масштаб и приближаем.(для того что бы лучше получились клыки)Затем берем инструмент Прямоугольная лассо и делаем так.
 Потом берем инструмент Палец и где зубы проводим вниз и у вас получается так:
Потом берем инструмент Палец и где зубы проводим вниз и у вас получается так:
 Затем создаем новые слой и берем инструмент Кисть и закрашиваем глаза
Затем создаем новые слой и берем инструмент Кисть и закрашиваем глаза
Скачиваем тут мою трещину и переносим ее на нашу аву и ставим прозрачность на Умножение.Затем добавляем колоры(подскажу.надо темный,а не светлый),топаз,подписываем и т.п.вот моя работа
Ваши работы в комментарий и я буду оценивать.
Ну мне лично нравится его делать.Приступим.
Открываем исходник где видны зубы,вот мой
исходник
Берем инструмент Масштаб и приближаем.(для того что бы лучше получились клыки)Затем берем инструмент Прямоугольная лассо и делаем так.
 Потом берем инструмент Палец и где зубы проводим вниз и у вас получается так:
Потом берем инструмент Палец и где зубы проводим вниз и у вас получается так: Затем создаем новые слой и берем инструмент Кисть и закрашиваем глаза
Затем создаем новые слой и берем инструмент Кисть и закрашиваем глаза Скачиваем тут мою трещину и переносим ее на нашу аву и ставим прозрачность на Умножение.Затем добавляем колоры(подскажу.надо темный,а не светлый),топаз,подписываем и т.п.вот моя работа
Ваши работы в комментарий и я буду оценивать.
Метки: урок
1 "А" класс| 2 урок

Включаем песню и учимся:D
1. Открываем фотошоп
2. Файл -- создать, ставим так:

3. Файл -- поместить,выбираете исходник любой:

4. Пишим цитату,ник. Нажимаем:

5. Шрифт "Tahoma" и ставим на 10. Смотрим как:
6. Выбери любую цитату и подели приблизительно ее на несколько строчек, но дели так, чтобы не по два слова в строчке было, а по 3-5 слов.
7. Теперь мышкой нажимам левой кнопкой на картинку и начинаем писать!
8.Пишем первую строчку вашей цитаты, НО ПЕРВОЕ СЛОВО ЦИТАТЫ НЕ ПИШЕМ! вот как должно быть:
9. Теперь снова,мышкой нажимам левой кнопкой на картинку и начинаем писать вторую строчку цитаты. Но перед тем как начать писать мы нажмем на стрелочку, а потом снова на T.:
10. Теперь берем и перемещаем 2-ую строчку вашей цитаты под 1-ую строчку:
11. Так же делаем с остальными строчками вашей цитаты. Ник мы подписываем под цитатой таким же шрифтом и размером!
12. Теперь переходим к 1-му слову цитаты. Делаем все так же как и в 9 пункте. Написали слово и теперь идем в панель задач, ставим шрифт любой рукописный, размер 60 где-то.Перемещаем слово над цитатой сверху! Смотрим:
Вот, что получилось у нас:
ВСЕ РАБОТЫ ЖДУ В КОММЕНТАРИЯХ!!!
Julianne » Winset`,
24-09-2012 12:52
(ссылка)
1 "Б" класс|Быстрое Выделение.
Немного про прошлый урок:Этот урок был специально для того что бы могла посмотреть что вы стоите.И следует ли вам оставаться в Б классе.Как вы знаете Б класс это не для
начинающих.Поэтому я вам дала ресурсы некоторые и вам надо было сделать какую нибудь красивую аватарку,больше человек не справились с этим уроком,и если у кого то если вопросы или что-то еще,пишите не стесняйтесь.Я все вам объясню.
Я делала не аккуратно,поэтому получилось не очень.
начинающих.Поэтому я вам дала ресурсы некоторые и вам надо было сделать какую нибудь красивую аватарку,больше человек не справились с этим уроком,и если у кого то если вопросы или что-то еще,пишите не стесняйтесь.Я все вам объясню.
- Сегодня я хочу вас научить выделять аккуратно что либо
- Почему именно этот урок?!потому что это вам понадобится в следующих уроках.
- Начнем.Открываем фт.Открываем любой исходник.
- Берем инструмент Быстрое выделение.Если что то жмите букву W
- И выделяем ту часть,которая вам нужна и если вы выделили не ту часть,то можно это исправить поставить + или -
-
 Потом берем инструмент Перемещение и перетаскиваем на ваш фон.
Потом берем инструмент Перемещение и перетаскиваем на ваш фон. - вот мой клип-арт
-
 Есть еще способы,но их как бы я сама не применяю,поэтому и вам не советую.Для меня этот способ самый лучший.
Есть еще способы,но их как бы я сама не применяю,поэтому и вам не советую.Для меня этот способ самый лучший.
Я делала не аккуратно,поэтому получилось не очень.
Метки: урок
1 "А" класс| 1 урок

1. Открываем фотошоп
2. Файл -- создать, делаем так:

3. Файл -- поместить,выбираете исходник любой:

4. Пишим цитату,ник. Нажимаем:

Мышкой нажимам левой кнопкой на картинку и начинаем писать!
Выбираете цвет, размер, и шрифт!

Вот что получается:
ЖДУ ВАШИХ РАБОТ, КОТОРЫЕ Я БУДУ ОЦЕНИВАТЬ И ОЦЕНКИ СТАВИТЬ В ЖУРНАЛ! УДАЧИ!
Julianne » Winset`,
23-09-2012 15:36
(ссылка)
1 "Б" класс|Аватар.
В этом уроке я хочу узнать,что ты сможешь сделать из ресурсов которые тебе дадут.
В общем тут скачиваем ресурсы и делаем аватар я и Сабина будем оценивать по 5 бальной шкале.
Удачи.За невыполнение сразу же вылетаешь из школы.
В общем тут скачиваем ресурсы и делаем аватар я и Сабина будем оценивать по 5 бальной шкале.
Удачи.За невыполнение сразу же вылетаешь из школы.
Метки: выполняй.
Урок 11.
Привет. Сегодня мы будем делать плавную анимацию.
Мой результат в конце. Нам понадобиться 3 исходника.
Ну что начнём урок:
1. Открываем ФотоШоп.
2. Файл---Открыть (Открываем исходник 1)
3. Файл---Поместить (Помещяем исходники 2 и 3)
4. Окно---Анимация
5. У нас появилось окно. Копируем кадры. Что бы у нас их появилось 3 в окне.

6. Теперь переходим на 1-й кадр. Отключаем слои так:

7. Переходим на 2-й кадр отключаем слои так:


8. Переходим на 3-й и отключаем слои. Делаем так же как и в 6 и 7 пункте.
9. Теперь мы переходим на 1-й кадр. Жмём сюда. И делаем такие параметры.

10. Так делаем и с 2-м.
11. С 3-м кадром мы жмём туда же и делаем так:
12. Теперь меняем время кадров. Просто жмём сюда и ставим любое время. Я ставила такое:
13. Файл---Сохранить для Web устройств.
ВСЕ ГОТОВО.ЖДУ ВАШИ РАБОТЫ В КОМЕНТАРИЯХ.
А ВОТ МОЯ РАБОТА:D
Sabina Erbolova,
26-07-2012 14:41
(ссылка)
Урок №1
Учимся делать клипарт.Мне стала скучно и я решила, сделать урок.
Приступим.
Открываем в фотошопе любую картинку, из которой мы будем
делать клипарт. У меня это
первая картинка в посте. Двойной клик по замочку - преобразуем фон в слой.

Берем инструмент лассо (1.) и обводим картинку произвольно,
приближая края к главным фигурам на картинке. Побежали пунктирные линии. На
верхней панели жмем кнопку Уточнить край (2).
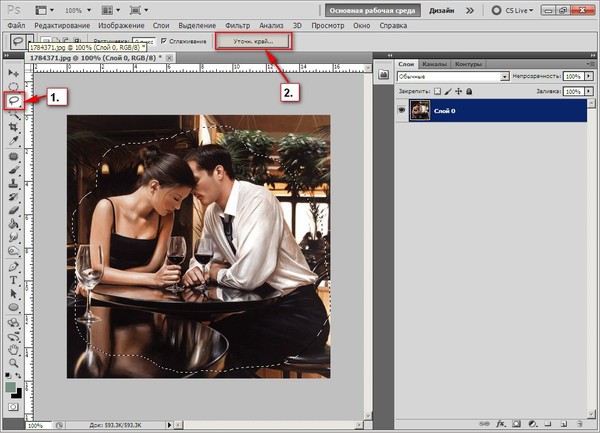
Выставляем такие значения, как на скрине, но к каждой картинке надо подобрать свои значения. Они зависят от четкости и яркости картинки. Чем ярче картинка, тем большие значения можно выставлять. Экспериментируйте, не бойтесь, пока на добьетесь идеального результата.
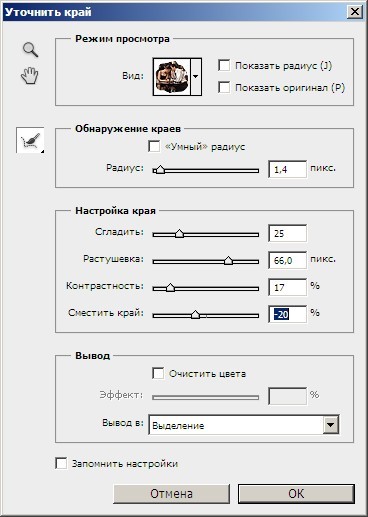
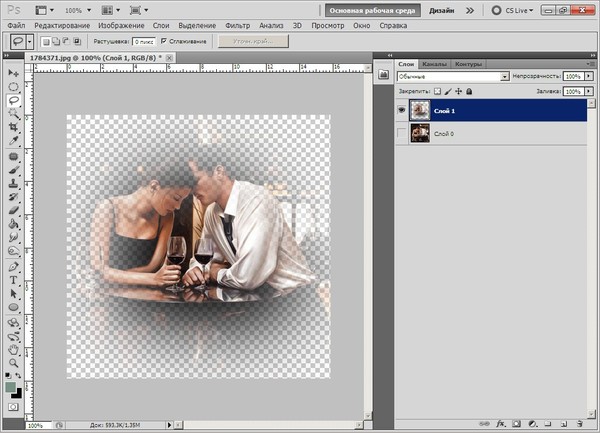

Приступим.
Открываем в фотошопе любую картинку, из которой мы будем
делать клипарт. У меня это
первая картинка в посте. Двойной клик по замочку - преобразуем фон в слой.

Берем инструмент лассо (1.) и обводим картинку произвольно,
приближая края к главным фигурам на картинке. Побежали пунктирные линии. На
верхней панели жмем кнопку Уточнить край (2).
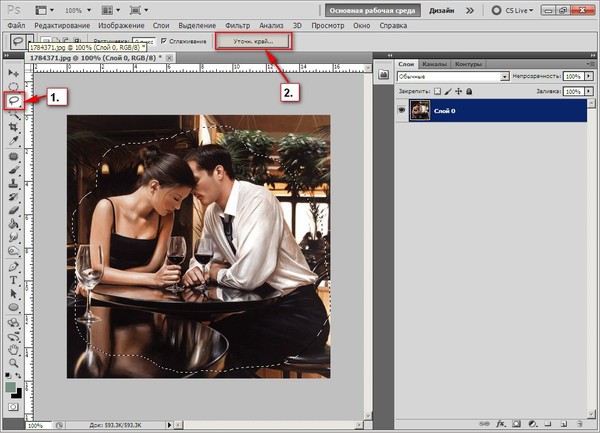
Выставляем такие значения, как на скрине, но к каждой картинке надо подобрать свои значения. Они зависят от четкости и яркости картинки. Чем ярче картинка, тем большие значения можно выставлять. Экспериментируйте, не бойтесь, пока на добьетесь идеального результата.
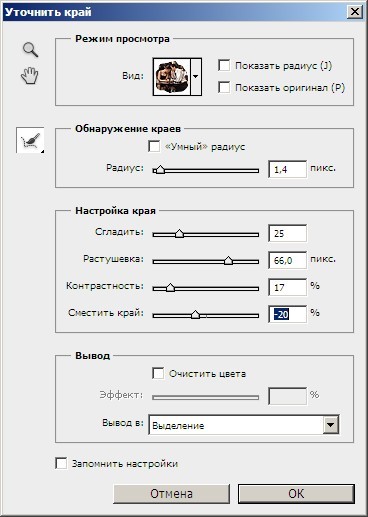
Бегущая пунктирная линия
очертила центральные фигуры картинки, значительно сузив края. Щелкаем правой
кнопкой мыши в центре очерченного овала и жмем "Скопировать на новый
слой." Отключаем глазок на слое 0 и получаем картинку с размытыми краями.
очертила центральные фигуры картинки, значительно сузив края. Щелкаем правой
кнопкой мыши в центре очерченного овала и жмем "Скопировать на новый
слой." Отключаем глазок на слое 0 и получаем картинку с размытыми краями.
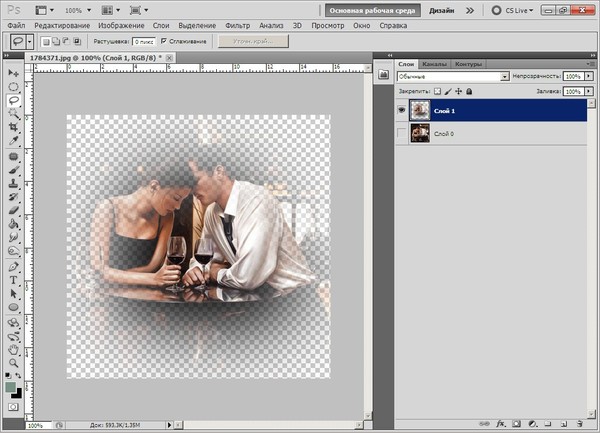
Идем в Меню "Файл"
- "сохранить как" и сохраняем в формате PNG.
- "сохранить как" и сохраняем в формате PNG.
Вот итоговая картинка-клипарт.

Жду ваши работы.
В этой группе, возможно, есть записи, доступные только её участникам.
Чтобы их читать, Вам нужно вступить в группу
Чтобы их читать, Вам нужно вступить в группу
