Мурат Жусипов,
06-04-2011 11:34
(ссылка)
НАСТРОЙКИ ПРИНТЕРА ПО СЕТИ
Теперь сделаем общим принтер, для этого на компьютере к которому подключен принтер
нажмем «ПУСК -> Панель управления -> Принтеры и факсы», на значке
нужного принтера щелкнем правой кнопкой мыши и выберем «Свойства ->
Общий доступ…».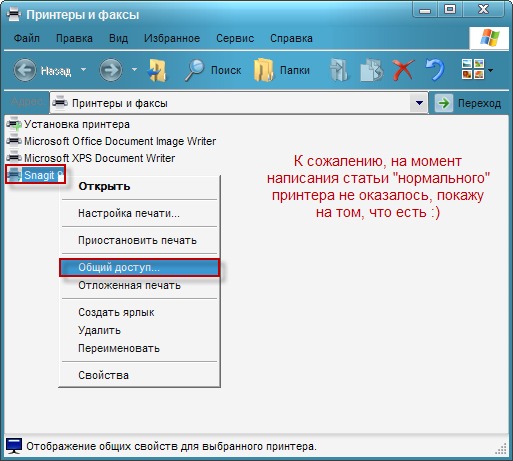 В открывшемся окне поставим галку «Общий доступ к данному принтеру» и дадим ему сетевое имя. Нажмем кнопки «Применить», «ОК».
В открывшемся окне поставим галку «Общий доступ к данному принтеру» и дадим ему сетевое имя. Нажмем кнопки «Применить», «ОК».
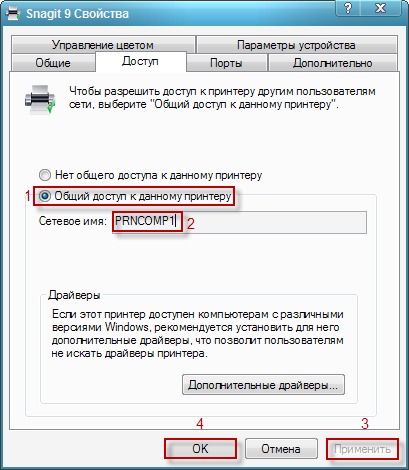 На компьютере к которому подключаете принтер нажать «ПУСК ->
На компьютере к которому подключаете принтер нажать «ПУСК ->
Панель управления -> Принтеры и факсы». В открывшемся окне «Принтеры и
факсы» выбрать меню «Файл» -> «Установить принтер».
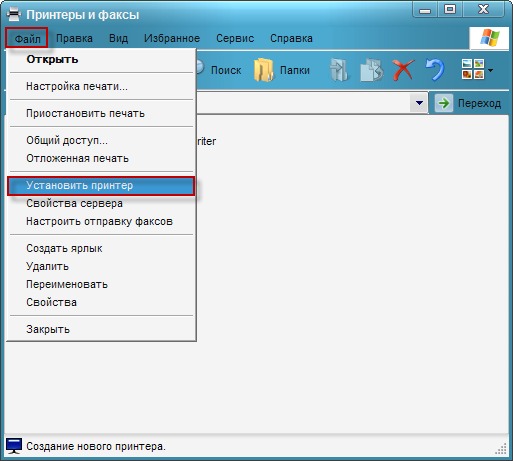
Правой кнопкой мыши -> «Установить принтер», в появившемся окне
«Мастер установки принтеров» нажать кнопку «Далее». В следующем окне
выбрать пункт «Сетевой принтер или принтер…».
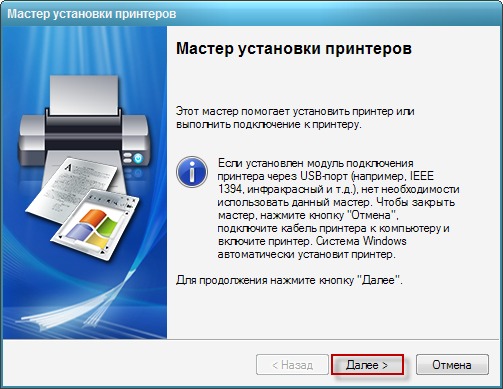
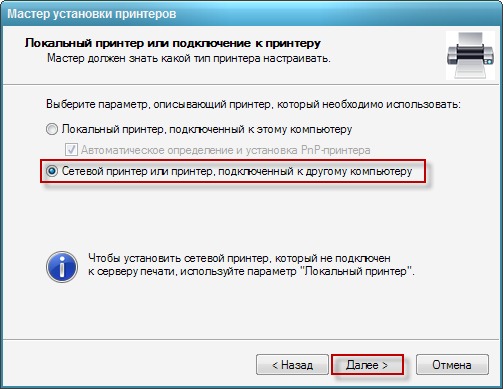 Выбрать «Обзор принтеров» и нажать кнопку «Далее».
Выбрать «Обзор принтеров» и нажать кнопку «Далее».
Найти нужный принтер, далее указать путь к драйверам.
Вот и все :))))))
нажмем «ПУСК -> Панель управления -> Принтеры и факсы», на значке
нужного принтера щелкнем правой кнопкой мыши и выберем «Свойства ->
Общий доступ…».
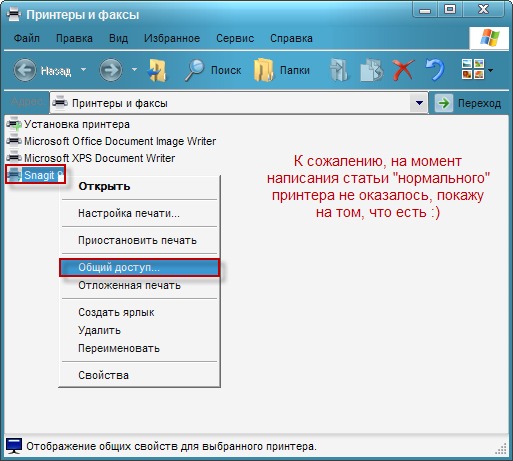 В открывшемся окне поставим галку «Общий доступ к данному принтеру» и дадим ему сетевое имя. Нажмем кнопки «Применить», «ОК».
В открывшемся окне поставим галку «Общий доступ к данному принтеру» и дадим ему сетевое имя. Нажмем кнопки «Применить», «ОК».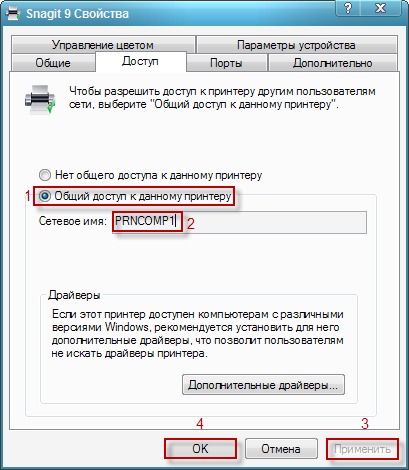 На компьютере к которому подключаете принтер нажать «ПУСК ->
На компьютере к которому подключаете принтер нажать «ПУСК -> Панель управления -> Принтеры и факсы». В открывшемся окне «Принтеры и
факсы» выбрать меню «Файл» -> «Установить принтер».
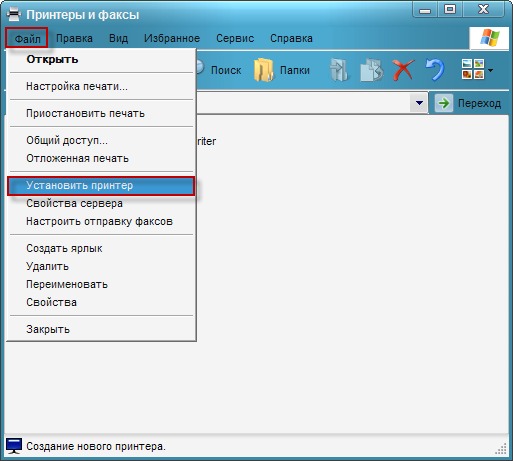
Правой кнопкой мыши -> «Установить принтер», в появившемся окне
«Мастер установки принтеров» нажать кнопку «Далее». В следующем окне
выбрать пункт «Сетевой принтер или принтер…».
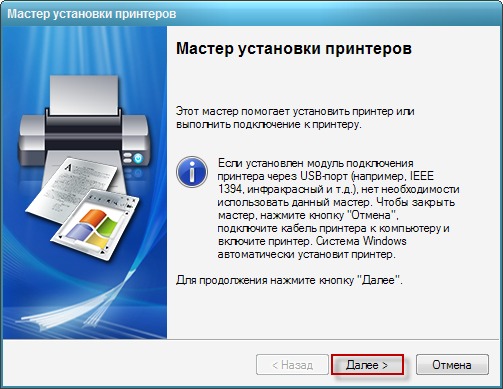
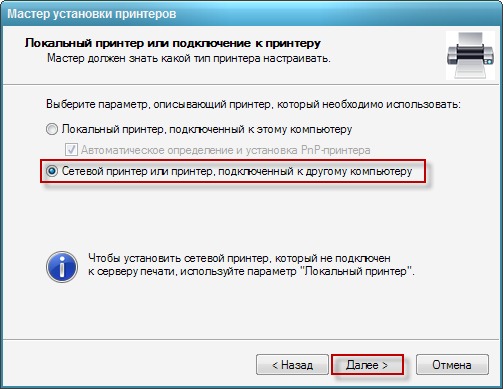 Выбрать «Обзор принтеров» и нажать кнопку «Далее».
Выбрать «Обзор принтеров» и нажать кнопку «Далее».Найти нужный принтер, далее указать путь к драйверам.
Вот и все :))))))
Мурат Жусипов,
06-02-2011 09:45
(ссылка)
КАК СОЕДИНИТЬ ДВА КОМПЬЮТЕРА В СЕТЬ БЕЗ ХАБА
Как соединить два компьютера в сеть
Бывает иногда необходимо соединить пару компьютеров, либо файлы переписать,
или же просто обеспечить соединение между ними. Нет ничего проще, единственное
что нужно, немного знаний и уверенногсти в своих силах.
Для того что бы соединить два компьютера через сетевые карты, вам
понадобится установленные сетевые карты в обоих компьютерах, сетевой
кабель UTP/FTP/STP/SFTP 4p из которого мы сделаем "Кросовер
кабель - cross-over", два разъема RJ-45 для оконцовки
кабеля и обжимной инструмент.
Кабель используется обычный для локальных сетей UTP/FTP/STP/SFTP имеющий 4
пары. Благо он стал очень доступным по цене для рядового покупателя. Посчитайте
сколько кабеля вам необходимо для соединения 2-х компьютеров, но длинна не
может превышать 90м и быть не менее 1.5м.



Обжимной инструмент
Кабель обжимается с двух сторон разъемами RJ-45, по типу Cross-over.
Cross-over ("нуль хабный") - используется для
соединения двух компьютеров через сетевые карты, напрямую, т.е. не используется
ни хаб, ни коммутатор. Таким образом вы можете подключить только два компьютера
одновременно.
Для подключения трех и более компьютеров потребуется хаб или коммутатор. Так
же при подключении трех и более компьютеров через хаб или коммутатор
используется кабель Straight-through.
Straight-through (прямо проходящий, использующий хаб) -
название этого вида кабеля говорит само за себя - он передаёт сигнал напрямую
из одного конца в другой, а именно с 1-го контакта на 1 2-2, 3-3, и т.д.
Используется для различных видов соединений (компьютер - хаб, компьютер -
DSL/ISDN/кабельный модем, или соединения хаба и коммутатора между собой).
С одной стороны проводники должны быть расположены в следующем
порядке:


На закладке "Общие" в списке "Отмеченные
компоненты используюися этим подключением:" выбираем "Internet
Protocol (TCP/IP)" и нажимаем кнопку "Свойства".
В появившемся окне свойств TCP/IP выбираем "Использовать
следующий IP адресс"
Для локальных сетей отведен диапазон IP-адрессов
192.168.х.х (х=0-255), по этой причине
рекомендую использовать именно их. На
одном компьютере указываете адресс 192.168.0.1 ,
а на другом
адресс 192.168.0.2 . Очень важно что бы IP адресса отличались
друг от друга
последней циырой и нивкоем случае другими цифрами в IP адрессе. Маска
подсети может
быть указана 255.255.255.0 , она
устанавливается обязательно одинаковой на все компьютеры
локальной сети. После этого
смело жмем кнопку "OK" и двигаемся дальше.
Теперь необходимо настроить рабочую группу в которой вы будете работать, а
так же имя копьютера для представления в сети. Для этого находим ярлык "Мой
компьютер" нажимаем на нем правой кнопкой мыши и выбираем пункт
"Свойства" и в появившемся окне переходим на
закладку "Имя компьютера", нажимаем кнопку "Изменить".
В поле "Имя компьютера" вписываем имя которым
компьютер будет представляться
в сети. Используйте английские буквы, цифры,
"-". Старайтесь не использовать другие
символы, так как при этом
возможны проблеммы в работе сети.
После того как вы заполнили все поля, смело давите на "ОК".
Соединение вы уже настроили, теперь осталось сделать несколько открытых
ресурсов (так называемо - "расшарить" от англ. слова
"share"). Для этого выбираем папку которую хотим открыть для доступа
другому компьютеру и нажимаем на ней правой кнопкой мыши. В появившемся меню
выбираем пункт "Общий доступ и безопастность..." тем
самым вы открываете окно свойств данной папки на закладке "Доступ".
В появишемся окне ставите галочку напротив "Открыть онщий
доступ к этой папке" и указываете имя общего ресурса которое
будет видно в сети для доступа. Имя которое вы дадите папке для представления в
сети может быть любым и необязательно совпадать с именем папки.
Если вы хотите что бы пользователи сети могли записывать или изменять файлы
в вашей папке, установите так же галочку напротив "Разрешить
изменение файлов по сети". Теперь смело жмите "ОК"
Единственное что осталось сделать - это разрешить гостевой доступ к вашему
компьютеру, что бы при входе в ваши папки на другом компьютере не спрашивался
пароль. Иногда это только мешает, а иногда это является мерой предосторожности
и необходимости, так что этот параметр изменяется по вашему усмотрению.
Для этого нажимаем кнопку "Пуск" и идем в "Панель
управления". Выбираем ярлык "Учетные записи
пользователей" и в появившемся окне находим учетную запись "Guest".
Нажимает на этом ярлыке два раза и попадаем в окно где либо включаем либо
отключаем учетную запись "Гостя". Стоит заметить что
эта процедура не всегда необходима.
***SERGEY KRIZHANOVSKIY***,
06-02-2011 08:32
(ссылка)
плюсы и минусы локальной сети
Локальная сеть и сеть WiFi
С появлением сетевых технологий все чаше возникает потребность в создании локальной сети. Причем, сеть уже необходима не только в офисе, но и
дома…
Специалисты компании "Омега Групп Тюмень" обладают всеми необходимыми навыками и знаниями для создания Вашей собственной локальной сети.
Проводная сеть. Это самый распространенный способ… рассмотрим его плюсы и минусы:
Плюсы проводных систем:
- Высокая скорость доступа
- Надежность и безопасность
- Низкая стоимость оборудования
Минусы проводных систем:
- Сложность прокладки (необходимость сверления, штробление и тд.)
- Привязанность к одному рабочему месту, трудность при перестановке оборудования..
- трудность при развертывании и тд…
Беспроводная сеть (WiFi) это бесспорно новое решение в данной области. также для сравнения выявим его плюсы и минусы:
Плюсы беспроводных сетей:
- Неплохая скорость доступа ( в среднем достигает 54 Мб/сек),
- Полная мобильность (куда захотел туда и передвинул рабочее место, естественно в зоне действия сети)
- Простота добавления новых рабочих мест
- Возможность управления системами умного дома с экрана коммуникатора
Минусы беспроводных сетей:
- Высокая стоимость (по сравнению с проводными технологиями)
- Радиус действия зависит от передатчика (в среднем 300 метров на открытой площади, без применения дополнительных антенн)
- Вопрос безопасности решается путем кодирования данных и шифрования ( за счет чего реальная скорость передачи падает)
Вообщем все плюсы и минусы данных сетей мы обсудили, теперь осталось Вам выбрать найболее подходящую технологию для вашей офисной или
домашней сети!!!!
С появлением сетевых технологий все чаше возникает потребность в создании локальной сети. Причем, сеть уже необходима не только в офисе, но и
дома…
Специалисты компании "Омега Групп Тюмень" обладают всеми необходимыми навыками и знаниями для создания Вашей собственной локальной сети.
Проводная сеть. Это самый распространенный способ… рассмотрим его плюсы и минусы:
Плюсы проводных систем:
- Высокая скорость доступа
- Надежность и безопасность
- Низкая стоимость оборудования
Минусы проводных систем:
- Сложность прокладки (необходимость сверления, штробление и тд.)
- Привязанность к одному рабочему месту, трудность при перестановке оборудования..
- трудность при развертывании и тд…
Беспроводная сеть (WiFi) это бесспорно новое решение в данной области. также для сравнения выявим его плюсы и минусы:
Плюсы беспроводных сетей:
- Неплохая скорость доступа ( в среднем достигает 54 Мб/сек),
- Полная мобильность (куда захотел туда и передвинул рабочее место, естественно в зоне действия сети)
- Простота добавления новых рабочих мест
- Возможность управления системами умного дома с экрана коммуникатора
Минусы беспроводных сетей:
- Высокая стоимость (по сравнению с проводными технологиями)
- Радиус действия зависит от передатчика (в среднем 300 метров на открытой площади, без применения дополнительных антенн)
- Вопрос безопасности решается путем кодирования данных и шифрования ( за счет чего реальная скорость передачи падает)
Вообщем все плюсы и минусы данных сетей мы обсудили, теперь осталось Вам выбрать найболее подходящую технологию для вашей офисной или
домашней сети!!!!
***SERGEY KRIZHANOVSKIY***,
04-02-2011 20:30
(ссылка)
Подключение ADSL модема в локальную сеть
posted in ADSL технологии, Локальные сети, Советы по настройке |Решили подключить в офис интернет по технологии ADSL и задались вопросом, какой ADSL модем выбрать и как сконфигурировать сеть?
Свой выбор остановили на ADSL модеме с роутером и с прицелом на будущее сWi-Fi. На фирмах торгующих железом и имеющих в наличии ADSL модемы нам не смогли внятно объяснить, что такое ADSL модем с роутером и ADSL модем без роутера и чем они отличаются. Нам просто дали прайс листы и дали потрогать всё что у них есть в наличии.
Мы по определению искали такой модем, который нам мог бы заменить хаб, зачем нам дополнительно хаб, если у нас не так много компьютеров и это всё может быть реализовано в одном устройстве – ADSL модеме с роутером. Так же при не значительном увеличении цены приглядывались на наличие точки доступа Wi-Fi. Визуально это должно было выглядеть как коробочка с антенной, четыремя Ethernet входами RJ-11 и одним входом для телефонной линии RJ-45. На практике любой из нескольких компьютеров в офисе должен иметь выход в интернет и локальную сеть.
После долгих хождений и сравнивания цен взяли обычный, не USB ADSL модем, т.к. нормального ADSL модема с роутером мы не нашли. Получилось так, что хотели купить ZyXel Prestige на 4 Ethernet порта и Wi-Fi, а в итоге взяли простенький TP-LINK TD-8610.
Наши задачи по подключению всех компьютеров к локальной сети и интернету решили так:
В свойствах соединения с интернетом установили общий доступ и установку соединения по требованию

После простановки этих галочек Windows автоматически присвоил IP адрес этому компьютеру как 192.168.0.1
Модему соответственно вручную через web-интерфейс дали IP адрес 192.168.0.10 (последнее число может быть в диапазоне от 2 до 255)
На всех остальных компьютерах в локальной сети задали статичный IP адрес, уникальный для каждого и отличный от IP адреса ADSL модема
и в качестве шлюза и DNS установили IP адрес как 192.168.0.1
Выглядит это так:

При таких настройках все наши задачи были реализованы.
Для подключения к интернету достаточно включить компьютер с IP адресом 192.168.0.1,
со всех остальных компьютеров в локальной сети по запросу автоматически происходит PPPoE соединение на компьютере с IP адресом 192.168.0.1
и все остальные компьютеры могут выходить в интернет через компьютер с IP адресом 192.168.0.1.
Свой выбор остановили на ADSL модеме с роутером и с прицелом на будущее сWi-Fi. На фирмах торгующих железом и имеющих в наличии ADSL модемы нам не смогли внятно объяснить, что такое ADSL модем с роутером и ADSL модем без роутера и чем они отличаются. Нам просто дали прайс листы и дали потрогать всё что у них есть в наличии.
Мы по определению искали такой модем, который нам мог бы заменить хаб, зачем нам дополнительно хаб, если у нас не так много компьютеров и это всё может быть реализовано в одном устройстве – ADSL модеме с роутером. Так же при не значительном увеличении цены приглядывались на наличие точки доступа Wi-Fi. Визуально это должно было выглядеть как коробочка с антенной, четыремя Ethernet входами RJ-11 и одним входом для телефонной линии RJ-45. На практике любой из нескольких компьютеров в офисе должен иметь выход в интернет и локальную сеть.
После долгих хождений и сравнивания цен взяли обычный, не USB ADSL модем, т.к. нормального ADSL модема с роутером мы не нашли. Получилось так, что хотели купить ZyXel Prestige на 4 Ethernet порта и Wi-Fi, а в итоге взяли простенький TP-LINK TD-8610.
Наши задачи по подключению всех компьютеров к локальной сети и интернету решили так:
- Все компьютеры соединены в локальную сеть через хаб
- ADSL модем так же подключен к хабу
- На одном из компьютеров создали соединение с модемом PPPoE
В свойствах соединения с интернетом установили общий доступ и установку соединения по требованию

После простановки этих галочек Windows автоматически присвоил IP адрес этому компьютеру как 192.168.0.1
Модему соответственно вручную через web-интерфейс дали IP адрес 192.168.0.10 (последнее число может быть в диапазоне от 2 до 255)
На всех остальных компьютерах в локальной сети задали статичный IP адрес, уникальный для каждого и отличный от IP адреса ADSL модема
и в качестве шлюза и DNS установили IP адрес как 192.168.0.1
Выглядит это так:

При таких настройках все наши задачи были реализованы.
Для подключения к интернету достаточно включить компьютер с IP адресом 192.168.0.1,
со всех остальных компьютеров в локальной сети по запросу автоматически происходит PPPoE соединение на компьютере с IP адресом 192.168.0.1
и все остальные компьютеры могут выходить в интернет через компьютер с IP адресом 192.168.0.1.
***SERGEY KRIZHANOVSKIY***,
04-02-2011 20:25
(ссылка)
локальная сеть дома
Установка локальной сети сети
Содержание
1. Установка сети
2. Введение
3. Исходные условия
4. Краткий экскурс
5. Разрешение сетевого доступа Гостям
6. Работа с учетными записями
7. Как запретить «Простой общий доступ»
8. Создание учетной записи пользователя
9. С паролем или без ?
10. Добавление пароля к учетной записи
11. Разрешение сетевого входа без пароля
12. Создание Групп Пользователей
13. Создание общего ресурса
14. Установка разрешений для общего ресурса
15. Подключение к общим ресурсам с клиентских компьютеров
16. Подключение к общим ресурсам с Windows 95/98/Me
17. Вопросы и ответы
2. Введение
3. Исходные условия
4. Краткий экскурс
5. Разрешение сетевого доступа Гостям
6. Работа с учетными записями
7. Как запретить «Простой общий доступ»
8. Создание учетной записи пользователя
9. С паролем или без ?
10. Добавление пароля к учетной записи
11. Разрешение сетевого входа без пароля
12. Создание Групп Пользователей
13. Создание общего ресурса
14. Установка разрешений для общего ресурса
15. Подключение к общим ресурсам с клиентских компьютеров
16. Подключение к общим ресурсам с Windows 95/98/Me
17. Вопросы и ответы
Установка сети
Итак, мы захотели настроить локальную сеть. Нам нужны две сетевые платы и соответственно обжатый кабель, который будет их соединять. Предположим, что все это уже у Вас есть. Вставляем сетевые карты в PCI слот компьютера. Далее соединяем компы кабелем, устанавливаем драйвера на сетевые карты (если сетевуха встроена, то драйвера нужно установить на материнскую плату). Заходим в Сетевое Окружение - Отобразить сетевые подключения.
Если Вы все правильно сделали, то в у нас появится новое подключение по локальной сети. Теперь его нужно настроить. Дадим ему имя,к примеру, "Локальная сеть Home". Далее заходим в свойства этого подключения. Ставим галочку, где написано "При подключении вывести значок в области уведомлений". Это нужно для того, чтобы Вы могли всегда видеть, есть ли подключение или нет. Далее выделяем строку "Протокол TCP/IP" и нажимаем на свойства. Здесь нам нужно указать Ip адрес компьютера. Возможны два варианта: задать Ip автоматически или настроить его вручную. ? больше преподсчитаю второй вариант. Указываем маску подсети 255.255.255.0 и Ip 172.1.1.1 . Можно указать и другой Ip адрес. Другому компьютеру пропишем следующие параметры: маску подсети 255.255.255.0 и Ip 172.1.1.2 Это означает, что они находятся в одной сети.
Далее выбираем Мой компьютер - Свойства - Имя компьютера - Изменить . Задаем имя компьютеру Home1. Второму компу задайте имя Home2 (названия компов можете выбирать произвольно). Ставим галочку напротив свойства "?вляется членом рабочей группы". Указываем название рабочей группы, например "Home". Название рабочей группы у компьютеров, которые мы хотим объединить в сеть должно быть одинаковым.
Все эти действия проделываем со вторым (третим, четвертым ...) компьютерами.
Открываем общий доступ (он нужен для того, чтобы этот ресурс, т.е. папка была видна в сети) к какой-нибудь папке на каждом компе (Свойства-Доступ-Открыть общий доступ к этой папке). Тут же можно указать максимальное число человек, которые могут пользоваться этим ресурсом одновременно. Также можно указать Разрешения доступа для юзеров. Это подробнее мы рассмотрим в следующих пунктах. Перезагружаем компы. Заходим в Сетевое окружение - Отобразить компьютеры рабочей группы. Компьютер будет долго думать, но в результате, в раскрывшейся папке должны появится значки с названиями компьютеров вашей сети. Теперь вы имеете сетевой доступ к ресурсам другого компьютера. Прыгаем до потолка и кричим ура.
Если же этого не случилось, не падайте духом. Проверьте наличие связи между компьютерами. Зайдите в командную строку (Выполнить - cmd). Наберите следующую команду ping "ip компьютера, с которым хотим проверить связь". Например, ping 172.1.1.2 Если произойдет обмен пакетами, то связь между компьютерами установлена, если нет, проверьте айпи адреса компьютеров, соединение кабелем. Если связь установлена, то проверьте, чтобы каждому компьютеру была присвоена одна и та же рабочая группа.
***SERGEY KRIZHANOVSKIY***,
26-11-2010 17:16
(ссылка)
вопросы и ответы
Вопрос: Почему принтер обычно требуется устанавливать и настраивать отдельно от остальных устройств компьютера?
Ответ: Особенность принтеров в том, что они всегда являются внешними устройствами, что затрудняет их автоматическое распознавание. Кроме того, принтеры, подключенные к: одному компьютеру, редко используются непрерывно, так что во многих организациях применяют принтеры, подключенные к локальной сети, печать на которые можно про изводить с любого компьютера сети. К одному компьютеру можно так подключить несколько принтеров. Чтобы избежать путаницы, информация о принтерах и средства их настройки сосредоточены в специальной служебной папке Принтеры и факсы.Вопрос: Каково назначение папки Принтеры?
Ответ: Для удобства работы с принтерами и вся информация о них и все средства для работы с ними сосредоточены в специальной папке Принтеры и факсы. Эту папку можно открыть через Главное меню (Пуск > Принтеры и факсы или Пуск - Настройка > Принтеры и факсы). Ярлык этой папки есть и на Панели управления. Папка Принтеры и факсы содержит значки, соответствующие уже установленным принтерам, Она также позволяет выполнять установку новых принтеров.
Вопрос: Что такое локальный и сетевой принтеры?
Ответ: Локальным принтером считается принтер, напрямую подключенный к данному компьютеру. Информация, выводимая на печать, может сразу направляться непосредственно на принтер. Сетевой принтер подключен к одному из компьютеров локальной сети, но печать на нем может производиться любым из компьютеров сети. Задания на печать поступают в общую очередь, а собственно распечатка производится по мере возможности. С точки зрения отдельного пользователя разницы в использовании локального и сетевого принтера практически нет, но компьютер передает информацию на эти устройства по-разному
Вопрос: Почему сетевой принтер требует отдельной установки на каждом компьютере сети?
Ответ: Наличие сетевого принтера и даже установка драйверов на том компьютере, к которому он подключен физически, не оказывают никакого влияния на возможность печати с какого-либо другого компьютера, подключенного к этой же локальной сети. Пока на данном компьютере нет надлежащего драйвера, печать с него невозможна
Вопрос: Как произвести установку сетевого принтера?
Ответ: Открыв папку Принтеры и факсы (например, Пуск - Настройка - Принтеры и факсы), следует дать команду Файл > Установить принтер. Если включено отображение области задач, можно выбрать ссылку Установка принтера на ней, Затем следует щелкнуть на кнопке Далее и в следующем окне мастера установить переключатель Сетевой принтер, подключенный к другому компьютеру. На очередном этапе работы мастера требуется указать сетевой адрес принтера (или найти его при помощи переключателя Обзор принтеров). Завершение установки драйверов требует реального доступа к указанному принтеру через сеть.
Вопрос: Как произвести установку локального принтера?
Ответ: Открыв папку Принтеры и факсы (например, Пуск > Настройка > Принтеры и факсы), следует дать команду Файл > Установить принтер. Если в папке отображается область задач, можно выбрать ссылку Установка принтера на ней. Затем следует щелкнуть на кнопке .Далее и в следующем окне мастера установить переключатель Локальный принтер. После щелчка на кнопке Далее система производит автоматический поиск и подключение принтеров, соответствующих стандарту plug-aitd-play. Устанавливаемый принтер должен быть включен, и в этом случае дальнейшая установка выполняется автоматически Если принтер не обнаружен, необходимо указать порт, к которому подключается принтер, после чего можно указать компанию-изготовителя и модель принтера. В заключение надо указать название принтера, которое присваивается значку в папке Принтеры и факсы, а также будет ли данный принтер использоваться по умолчанию. Если принтер действительно подключен к компьютеру и включен, можно сразу напечатать пробную страницу, правильность печати которой является надежным подтверждением правильной установки принтера
Вопрос: В чем особенность проведения настроек принтера?
Ответ: Существует огромное разнообразие принтеров, различающихся по способу печати (матричные, струйные, лазерные и т. д.), по предельному размеру страницы печати, по назначению. Принтеры, выпушенные разными компаниями, и даже разные модели одной компании могут иметь совершенно разные возможности и, в связи с этим, совершенно разные средства настройки. Поэтому, говоря о настройках принтеров, можно дать только самое общее описание возможностей. Конкретные принтеры будут иметь разные виды настроек и разные способы регулировки. Чтобы изменить свойства принтера следует щелкнуть правой кнопкой мыши на его значке в папке Принтеры и факсы (Пуск > Настройка > Принтеры и факсы) и выбрать в контекстном меню пункт Свойства. Набор вкладок в открывшемся диалоговом окне зависит от модели принтера
Вопрос: Каковы основные категории регулируемых настроек принтера?
Ответ: Каждой категории настроек принтера соответствует одна из вкладок диалогового окна свойств принтера. Количество и состав вкладок различны для разных моделей принтеров, но группы параметров достаточно стабильны. Вы, скорее всего, увидите большинство из следующего перечня вкладок: Общие, Доступ, Порты, Управление цветом, Дополнительно, Параметры устройства.
Вопрос: В чем заключаются наиболее общие настройки принтера?
Ответ: Наиболее общие настройки принтера задаются на вкладке Общие диалогового окна свойств принтера. Здесь предоставляется возможность распечатки пробной страницы. Кроме того, здесь задается имя значка принтера. Для сетевых принтеров удобны также возможности ввода заметок, которые будут отображаться на всех компьютерах, где драйвер был установлен после создания заметок. Особо важную роль играет кнопка Настройка печати, открывающая специфическое окно для выполнения аппаратно-зависимых настроек принтера. Состав вкладок этого нового окна зависит от конкретной модели принтера и версии драйвера
Вопрос: Как изменить настройки принтера, связанные с его подключением?
Ответ: Настройки принтера, связанные с его подключением, задаются на вкладке Порты диалогового окна свойств принтера. Здесь можно изменить порт, к которому подключен локальный принтер (в том числе задать режим печати в файл) и изменить параметры порта принтера
Вопрос: Какие дополнительные параметры очереди на печать и порта принтера можно изменить?
Ответ: Дополнительные параметры очереди на печать и порта принтера могут задаваться с вкладки Дополнительно. Здесь можно ограничить время доступа к принтеру, сменить его драйвер, задать параметры очереди печати
Вопрос: Каковы особенности управления цветом на цветном принтере?
Ответ: Цветной принтер может содержать в окне настройки вкладку Управление цветом. Эта вкладка используется для цветовой калибровки, то есть для установления соответствия между цветами, выводимыми на экран и на бумагу. Она позволяет выбрать и сопоставить данному принтеру цветовой профиль, корректирующий передачу цветов при печати
Вопрос: Как контролируется использование памяти принтера?
Ответ: Если драйвер принтера позволяет управлять распределением памяти, установленной на принтере, соответствующие настройки производятся на вкладке Параметры устройства диалогового окна свойств принтера. Конкретные возможности зависят от модели принтера. На этой же вкладке могут оказаться доступными и другие технические настройки, например аппаратное управление качеством печати.
Вопрос: Что такое отложенная печать.
Ответ: При печати с переносного компьютера или при использовании сетевого принтера может возникнуть ситуация, когда возникла необходимость напечатать документ, но принтер в данный момент не доступен. В этом случае можно воспользоваться режимом отложенной печати. Если принтер переведен в режим отложенной печати, то издание на печать не посылается на него, а сохраняется на жестком диске. Чтобы произвести печать на принтере, режим отложенной печати необходимо отменить. На локальном принтере использование отложенной печати невозможно. Чтобы «заморозить» печать документа, следует использован, команду приостановки печати.
Вопрос: Как включить или отключить режим отложенной печати?
Ответ: Режим отложенной печати включается и выключается через контекстное меню значка принтера в папке Принтеры и факсы (команды Отложенная печать и Использовать принтер в оперативном режиме). Если для данного принтера открыто окно очереди на печать, то для той же цели можно воспользоваться командой Принтер > Работать автономно. Если при попытке отключения отложенной печати сетевой принтер недоступен, эта команда отвергается с выдачей на экран соответствующего предупреждающего сообщения.
Вопрос: Как указать, какой принтер следует использовать по умолчанию?
Ответ: Выбор принтера, используемого по умолчанию, возможен уже на этапе установки соответствующего принтер, (в конце работы мастера). Однако если на компьютере установлено несколько принтеров, может возникать необходимость смены принтера, который должен использоваться по умолчанию. Чтобы сделать это, можно воспользоваться контекстным меню значка принтера в папке Принтеры и факсы (флажок меню Использовать по умолчанию). Если для данного принтера открыто окно очереди на печать, то для той же цели можно воспользоваться командой Принтер > Использовать по умолчанию. Значок принтера, используемого по умолчанию, помечается черным кружком с белой «галочкой»
Ответ: Особенность принтеров в том, что они всегда являются внешними устройствами, что затрудняет их автоматическое распознавание. Кроме того, принтеры, подключенные к: одному компьютеру, редко используются непрерывно, так что во многих организациях применяют принтеры, подключенные к локальной сети, печать на которые можно про изводить с любого компьютера сети. К одному компьютеру можно так подключить несколько принтеров. Чтобы избежать путаницы, информация о принтерах и средства их настройки сосредоточены в специальной служебной папке Принтеры и факсы.Вопрос: Каково назначение папки Принтеры?
Ответ: Для удобства работы с принтерами и вся информация о них и все средства для работы с ними сосредоточены в специальной папке Принтеры и факсы. Эту папку можно открыть через Главное меню (Пуск > Принтеры и факсы или Пуск - Настройка > Принтеры и факсы). Ярлык этой папки есть и на Панели управления. Папка Принтеры и факсы содержит значки, соответствующие уже установленным принтерам, Она также позволяет выполнять установку новых принтеров.
Вопрос: Что такое локальный и сетевой принтеры?
Ответ: Локальным принтером считается принтер, напрямую подключенный к данному компьютеру. Информация, выводимая на печать, может сразу направляться непосредственно на принтер. Сетевой принтер подключен к одному из компьютеров локальной сети, но печать на нем может производиться любым из компьютеров сети. Задания на печать поступают в общую очередь, а собственно распечатка производится по мере возможности. С точки зрения отдельного пользователя разницы в использовании локального и сетевого принтера практически нет, но компьютер передает информацию на эти устройства по-разному
Вопрос: Почему сетевой принтер требует отдельной установки на каждом компьютере сети?
Ответ: Наличие сетевого принтера и даже установка драйверов на том компьютере, к которому он подключен физически, не оказывают никакого влияния на возможность печати с какого-либо другого компьютера, подключенного к этой же локальной сети. Пока на данном компьютере нет надлежащего драйвера, печать с него невозможна
Вопрос: Как произвести установку сетевого принтера?
Ответ: Открыв папку Принтеры и факсы (например, Пуск - Настройка - Принтеры и факсы), следует дать команду Файл > Установить принтер. Если включено отображение области задач, можно выбрать ссылку Установка принтера на ней, Затем следует щелкнуть на кнопке Далее и в следующем окне мастера установить переключатель Сетевой принтер, подключенный к другому компьютеру. На очередном этапе работы мастера требуется указать сетевой адрес принтера (или найти его при помощи переключателя Обзор принтеров). Завершение установки драйверов требует реального доступа к указанному принтеру через сеть.
Вопрос: Как произвести установку локального принтера?
Ответ: Открыв папку Принтеры и факсы (например, Пуск > Настройка > Принтеры и факсы), следует дать команду Файл > Установить принтер. Если в папке отображается область задач, можно выбрать ссылку Установка принтера на ней. Затем следует щелкнуть на кнопке .Далее и в следующем окне мастера установить переключатель Локальный принтер. После щелчка на кнопке Далее система производит автоматический поиск и подключение принтеров, соответствующих стандарту plug-aitd-play. Устанавливаемый принтер должен быть включен, и в этом случае дальнейшая установка выполняется автоматически Если принтер не обнаружен, необходимо указать порт, к которому подключается принтер, после чего можно указать компанию-изготовителя и модель принтера. В заключение надо указать название принтера, которое присваивается значку в папке Принтеры и факсы, а также будет ли данный принтер использоваться по умолчанию. Если принтер действительно подключен к компьютеру и включен, можно сразу напечатать пробную страницу, правильность печати которой является надежным подтверждением правильной установки принтера
Вопрос: В чем особенность проведения настроек принтера?
Ответ: Существует огромное разнообразие принтеров, различающихся по способу печати (матричные, струйные, лазерные и т. д.), по предельному размеру страницы печати, по назначению. Принтеры, выпушенные разными компаниями, и даже разные модели одной компании могут иметь совершенно разные возможности и, в связи с этим, совершенно разные средства настройки. Поэтому, говоря о настройках принтеров, можно дать только самое общее описание возможностей. Конкретные принтеры будут иметь разные виды настроек и разные способы регулировки. Чтобы изменить свойства принтера следует щелкнуть правой кнопкой мыши на его значке в папке Принтеры и факсы (Пуск > Настройка > Принтеры и факсы) и выбрать в контекстном меню пункт Свойства. Набор вкладок в открывшемся диалоговом окне зависит от модели принтера
Вопрос: Каковы основные категории регулируемых настроек принтера?
Ответ: Каждой категории настроек принтера соответствует одна из вкладок диалогового окна свойств принтера. Количество и состав вкладок различны для разных моделей принтеров, но группы параметров достаточно стабильны. Вы, скорее всего, увидите большинство из следующего перечня вкладок: Общие, Доступ, Порты, Управление цветом, Дополнительно, Параметры устройства.
Вопрос: В чем заключаются наиболее общие настройки принтера?
Ответ: Наиболее общие настройки принтера задаются на вкладке Общие диалогового окна свойств принтера. Здесь предоставляется возможность распечатки пробной страницы. Кроме того, здесь задается имя значка принтера. Для сетевых принтеров удобны также возможности ввода заметок, которые будут отображаться на всех компьютерах, где драйвер был установлен после создания заметок. Особо важную роль играет кнопка Настройка печати, открывающая специфическое окно для выполнения аппаратно-зависимых настроек принтера. Состав вкладок этого нового окна зависит от конкретной модели принтера и версии драйвера
Вопрос: Как изменить настройки принтера, связанные с его подключением?
Ответ: Настройки принтера, связанные с его подключением, задаются на вкладке Порты диалогового окна свойств принтера. Здесь можно изменить порт, к которому подключен локальный принтер (в том числе задать режим печати в файл) и изменить параметры порта принтера
Вопрос: Какие дополнительные параметры очереди на печать и порта принтера можно изменить?
Ответ: Дополнительные параметры очереди на печать и порта принтера могут задаваться с вкладки Дополнительно. Здесь можно ограничить время доступа к принтеру, сменить его драйвер, задать параметры очереди печати
Вопрос: Каковы особенности управления цветом на цветном принтере?
Ответ: Цветной принтер может содержать в окне настройки вкладку Управление цветом. Эта вкладка используется для цветовой калибровки, то есть для установления соответствия между цветами, выводимыми на экран и на бумагу. Она позволяет выбрать и сопоставить данному принтеру цветовой профиль, корректирующий передачу цветов при печати
Вопрос: Как контролируется использование памяти принтера?
Ответ: Если драйвер принтера позволяет управлять распределением памяти, установленной на принтере, соответствующие настройки производятся на вкладке Параметры устройства диалогового окна свойств принтера. Конкретные возможности зависят от модели принтера. На этой же вкладке могут оказаться доступными и другие технические настройки, например аппаратное управление качеством печати.
Вопрос: Что такое отложенная печать.
Ответ: При печати с переносного компьютера или при использовании сетевого принтера может возникнуть ситуация, когда возникла необходимость напечатать документ, но принтер в данный момент не доступен. В этом случае можно воспользоваться режимом отложенной печати. Если принтер переведен в режим отложенной печати, то издание на печать не посылается на него, а сохраняется на жестком диске. Чтобы произвести печать на принтере, режим отложенной печати необходимо отменить. На локальном принтере использование отложенной печати невозможно. Чтобы «заморозить» печать документа, следует использован, команду приостановки печати.
Вопрос: Как включить или отключить режим отложенной печати?
Ответ: Режим отложенной печати включается и выключается через контекстное меню значка принтера в папке Принтеры и факсы (команды Отложенная печать и Использовать принтер в оперативном режиме). Если для данного принтера открыто окно очереди на печать, то для той же цели можно воспользоваться командой Принтер > Работать автономно. Если при попытке отключения отложенной печати сетевой принтер недоступен, эта команда отвергается с выдачей на экран соответствующего предупреждающего сообщения.
Вопрос: Как указать, какой принтер следует использовать по умолчанию?
Ответ: Выбор принтера, используемого по умолчанию, возможен уже на этапе установки соответствующего принтер, (в конце работы мастера). Однако если на компьютере установлено несколько принтеров, может возникать необходимость смены принтера, который должен использоваться по умолчанию. Чтобы сделать это, можно воспользоваться контекстным меню значка принтера в папке Принтеры и факсы (флажок меню Использовать по умолчанию). Если для данного принтера открыто окно очереди на печать, то для той же цели можно воспользоваться командой Принтер > Использовать по умолчанию. Значок принтера, используемого по умолчанию, помечается черным кружком с белой «галочкой»
***SERGEY KRIZHANOVSKIY***,
26-11-2010 17:14
(ссылка)
локальная сеть
Установка вашей локальной сетиОбзор LANЭта глава показывает, как установить локальную сеть у вас дома или в офисе (если у вас уже есть работающая сеть, просто переходите к следующей главе). На следующих нескольких страницах мы поговорим о:
Сетевые карты. Доступно широкое разнообразие сетевых карт официально называемых Сетевые Интерфейсные карты (в сокращении NIC). Большинство работают нормально. Если вы новичок в сетях, то основные моменты, на которые нужно обратить внимание это:
При работе в Windows95/98, загляните в Панель управления/Система/Диспетчер устройств/Свойства/Прерывания, чтобы получить список доступных преры-ваний, и определить сможет ли карта использовать свободные прерывания.
Хабы. Ethernet это стандарт для объединения компьютеров в сеть. Хаб это ethernet устройство используемое для соединения 10BaseT и 100BaseT кабелей. Кабели идут от сетевого компьютера к порту в хабе. Использование хаба позволяет легко перемещать или добавлять компьютеры, находить и исправлять проблемы в кабелях, и временно удалять компьютера из сети (если его нужно обновить, например).
Хабы можно приобрести в большинстве компьютерных магазинов. Возможно, лучше будет приобрести хаб с большим количеством портов, чем вам сейчас необходимо, чтобы можно было расширить сеть. При покупке обратите внимание на:
Если вы используете модемный доступ, то вам нужно:

Рисунок 1-1. Топография простого Интернет соединения
Теперь давайте рассмотрим топографию простой локальной сети. Сеть, показанная здесь количество клиентских машин, конечно, может быть больше это стандартная конфигурация большинства сетей, включающих модемный доступ или доступ посредством кабельного модема:

Рисунок 1-2. Эта топография показывает стандартную схему простой локальной сети с кабельными или DSL модемами
Как видно, только один компьютер компьютер с WinProxy имеет модем. Другие компьютеры соединены друг с другом и с компьютером с WinProxy через устройство, называемое хаб.
На компьютере, использующем модем и на котором установлена WinProxy, должна быть установлена Windows 95/98 или Windows NT. На других компьютерах в сети может быть установлена любая система, включая макинтош, unix системы и WfWG3.11, главное условие поддержка системой протокола TCP/IP.
После того, как нарисуете топографию сети, содержащую все ее компоненты, составьте список всего, что вам нужно.
ПРИМЕЧАНИЕ:
Протяните кабель между каждой сетевой картой и хабом (за исключением внешней сетевой карты, если у вас кабельный модем). Хотя у вас, вероятно, не будет никаких проблем при установке/вытаскивании кабеля из сетевой карты при включенном компьютере, безопаснее проделывать это при выключенном компьютере. Обычно вы можете устанавливать и вытаскивать кабель из хаба в любое время.
Вам нужно назначить хотя бы один протокол каждой установленной карте. Выберите как минимум NetBEUI (Расширенный Пользовательский Интерфейс Сетевой БИОС); также вы можете иметь и другие. Нет никаких проблем при использовании нескольких протоколов в локальной сети. Вам нужен будет позже протокол TCP/IP позже для запуска WinProxy, но сейчас, при настройке базовой одноранговой сети, он не нужен. Для начала настроим базовую сеть, сделаем ее работающей, и позже добавим TCP/IP.
Во время установки сетевой карты, вам будут заданы несколько вопросов о настройках. Если карта еще не установлена, убедитесь, что для каждой машины установлены:
Проверка и изменение настроек сетиВ этом пункте сделаем дополнительную проверку сетевых настроек компьютера в Панели управления/ Сети. В окне под закладкой Настройка вы увидите список устройств и протоколов.
Типичная установка представлена парой маленьких иконок в виде компьютера и подписанных одна Клиент для сетей Microsoft, другая Доступ к файлам и принтерам. Вы так же увидите маленькие зеленые иконки, одинаковой формы, сетевых карт по одной для каждой карты, и одну для адаптера модема (адаптер модема считается сетевым соединением со своим собственным набором адресов и протоколов). Наконец вы увидите серию иконок с изображением пересекающихся проводов, каждая относящаяся к различной комбинации адаптера и протокола, записанная в форме наподобие NetBEUI NE2000 Совместимая карта.

Рисунок 1-3. Закладка Конфигурация элемента Сети, позволяющая произвести тонкую настройку сети.
Если у вас нет уже установленного Клиента для сетей Microsoft, сделайте следующее:
Имя компьютера: Это имя, назначенное вами компьютеру (каждый компьютер в сети должен иметь уникальное имя). Избегайте знаков пунктуации. Эти имена часто используются в сетевых настройках, и вы избежите неприятностей в будущем, присвоив различные имена сейчас. Старый486 хорошее имя, если у вас только один 486 компьютер в сети, но если их несколько, присвойте им имена, наподобие ПапаМедведь, МамаМедведица и т.п. NetBEUI использует эти имена, чтобы найти нужные вещи, так что это поможет осуществить его сетевую магию. Вы будете иногда видеть имя этого компьютера указанное как «Имя NetBios».
Имя рабочей группы: Одно имя группы вы можете присвоить всем компьютерам вашей сети (можно использовать имя по умолчанию).
Описание компьютера: Это запись, которая дает информацию пользователям в вашей локальной сети об отдельных компьютерах. Например: Компьютер Марии.
ПРЕДУПРЕЖДЕНИЕ О БЕЗОПАСНОСТИ:
Определяемый протокол обычно будет назначен точно так, как вы потребуете. (Однако, Windows 95 и 98 назначает протокол NetBEUI всем адаптерам сети, когда вы назначаете его любому одному сетевому адаптеру). Если вы не хотите, чтобы протокол был в других местах, выделите его в каждом конкретном месте и нажмите Удалить.
Заключительное словоПоздравляю! вы теперь обладаете рабочей локальной сетью. Вы теперь видите другие компьютеры, можете обмениваться файлами и печатать документы.
Чтобы подготовиться к настройке WinProxy, вам нужно добавить протокол TCP/IP к каждом у компьютеру вашей сети. Как сделать, изучим в следующей главе. Когда это будет сделано, приступать к установке WinProxy!
- Основах сетевого оборудования
- Основных требованиях к сетевому оборудованию
- Установке оборудования и одноранговой сети
- Просмотре и изменении настроек сети
- Цифры «10» или «100» в названии «10/100BaseT» означают скорость сетевого соединения т.е., 10 мегабит или 100 мега(миллион)- бит в секунду. Большинство сетей в действительности медленнее, но большинство пользователей об этом не знают.
- Буква «T» в BaseT означает тип проводов витая пара который состоит из пар тонких, перекрученных между собой, проводов. Она так же означает штепсель, обычно называемый RJ-45, который подобен более крупному телефонному разъему.
- «Base» означает, что это кабель используется для baseband (т.е. простых, одно частотных) а не широкополосных (множественных или аналоговых) сетей.
Сетевые карты. Доступно широкое разнообразие сетевых карт официально называемых Сетевые Интерфейсные карты (в сокращении NIC). Большинство работают нормально. Если вы новичок в сетях, то основные моменты, на которые нужно обратить внимание это:
- Гнездо соединения. Убедитесь, что гнездо сетевой карты удовлетворяет тому типу кабеля, который вы используете. Если вы используете кабель 10BaseT, например, сетевая должна иметь гнездо совместимое с RJ-45.
- Совместимость с Plug and Play. Эта позволит Windows 95/98 автоматически настроить сетевую карту и сэкономит вам уйму времени.
- Адреса прерываний. Прерывания на любой машине очень важны, и потому, вы захотите узнать какие, используемые сетевой картой, доступны. Вообще, чем больше вы заплатите, тем более широкий выбор вы будете иметь. Карты на шине ISA обычно достаточно быстры для сети 10BaseT; если же вы запускаете сеть 100BaseT, то вам понадобится для скорости карта на шине PCI. Если у вас осталось свободным только одно прерывание, а вам нужно добавить две карты, то используйте две сетевые PCI карты; PCI карты по спецификации могут разделять прерывания.
При работе в Windows95/98, загляните в Панель управления/Система/Диспетчер устройств/Свойства/Прерывания, чтобы получить список доступных преры-ваний, и определить сможет ли карта использовать свободные прерывания.
Хабы. Ethernet это стандарт для объединения компьютеров в сеть. Хаб это ethernet устройство используемое для соединения 10BaseT и 100BaseT кабелей. Кабели идут от сетевого компьютера к порту в хабе. Использование хаба позволяет легко перемещать или добавлять компьютеры, находить и исправлять проблемы в кабелях, и временно удалять компьютера из сети (если его нужно обновить, например).
Хабы можно приобрести в большинстве компьютерных магазинов. Возможно, лучше будет приобрести хаб с большим количеством портов, чем вам сейчас необходимо, чтобы можно было расширить сеть. При покупке обратите внимание на:
- Совместимость гнезда соединения с вашим кабелем.
- Каскадное гнездо, которое позволяет позднее, при необходимости, добавить дополнительный хаб без замены существующего.
- Индикаторы на передней панели. Они пригодятся вам при диагностировании проблем сетевых соединений.
Если вы используете модемный доступ, то вам нужно:
- Одна сетевая карта на каждый компьютер.
- Один хаб.
- Кабель для каждого подключения к хабу.
- Одна сетевая карта на каждый компьютер (может быть беспроводная)
- Одна дополнительная сетевая карта для подключения к {One additional network card to connect to the mode} (ваша машина с WinProxy получит две сетевые карты, одну для модема и одну для подключения к локальной сети) (может быть беспроводной или подключаться через USB).
- Один хаб (не используется при использовании беспроводного соединения или беспроводной точки доступа).
- Кабель для каждого подключения к хабу (не используется при использовании беспроводного соединения).
- Дополнительный кабель для соединения компьютера с модемом. Если модем такого типа, который напрямую соединяется с хабом, сделайте этот кабель перекрестным (cross-over) и вы все еще сможете напрямую соединиться к сетевой карте, как было указано.
- Прежде чем вы пойдете и выложите за сетевое оборудование его стоимость, уделите немного времени рисованию топографии сети диаграммы, которая показывает связи между различными сетевыми компонентами. Эта работа уменьшит вероятность того, что вы купите ненужные кабели или забудете купить хаб.

Рисунок 1-1. Топография простого Интернет соединения
Теперь давайте рассмотрим топографию простой локальной сети. Сеть, показанная здесь количество клиентских машин, конечно, может быть больше это стандартная конфигурация большинства сетей, включающих модемный доступ или доступ посредством кабельного модема:

Рисунок 1-2. Эта топография показывает стандартную схему простой локальной сети с кабельными или DSL модемами
Как видно, только один компьютер компьютер с WinProxy имеет модем. Другие компьютеры соединены друг с другом и с компьютером с WinProxy через устройство, называемое хаб.
На компьютере, использующем модем и на котором установлена WinProxy, должна быть установлена Windows 95/98 или Windows NT. На других компьютерах в сети может быть установлена любая система, включая макинтош, unix системы и WfWG3.11, главное условие поддержка системой протокола TCP/IP.
После того, как нарисуете топографию сети, содержащую все ее компоненты, составьте список всего, что вам нужно.
ПРИМЕЧАНИЕ:
- Многие провайдеры, предоставляющие доступ через кабельные модемы, настаивают на самостоятельной установке ими кабельных модемов и могут настоять на использовании их собственных сетевых карт. Перед приобретением кабелей и карт, узнайте условия вашего провайдера.
- Если у вас только два компьютера, вы можете сэкономить на покупке хаба, соединив компьютеры друг к другу напрямую. Чтобы сделать это соедините перекрестным кабелем (cross-over) одну сетевую карту напрямую с сетевой картой на другой машине. IP адресация останется такой же, как указано здесь.
Протяните кабель между каждой сетевой картой и хабом (за исключением внешней сетевой карты, если у вас кабельный модем). Хотя у вас, вероятно, не будет никаких проблем при установке/вытаскивании кабеля из сетевой карты при включенном компьютере, безопаснее проделывать это при выключенном компьютере. Обычно вы можете устанавливать и вытаскивать кабель из хаба в любое время.
Вам нужно назначить хотя бы один протокол каждой установленной карте. Выберите как минимум NetBEUI (Расширенный Пользовательский Интерфейс Сетевой БИОС); также вы можете иметь и другие. Нет никаких проблем при использовании нескольких протоколов в локальной сети. Вам нужен будет позже протокол TCP/IP позже для запуска WinProxy, но сейчас, при настройке базовой одноранговой сети, он не нужен. Для начала настроим базовую сеть, сделаем ее работающей, и позже добавим TCP/IP.
Во время установки сетевой карты, вам будут заданы несколько вопросов о настройках. Если карта еще не установлена, убедитесь, что для каждой машины установлены:
- Клиент для сетей Microsoft
- Доступ к файлам и принтерам
Проверка и изменение настроек сетиВ этом пункте сделаем дополнительную проверку сетевых настроек компьютера в Панели управления/ Сети. В окне под закладкой Настройка вы увидите список устройств и протоколов.
Типичная установка представлена парой маленьких иконок в виде компьютера и подписанных одна Клиент для сетей Microsoft, другая Доступ к файлам и принтерам. Вы так же увидите маленькие зеленые иконки, одинаковой формы, сетевых карт по одной для каждой карты, и одну для адаптера модема (адаптер модема считается сетевым соединением со своим собственным набором адресов и протоколов). Наконец вы увидите серию иконок с изображением пересекающихся проводов, каждая относящаяся к различной комбинации адаптера и протокола, записанная в форме наподобие NetBEUI NE2000 Совместимая карта.

Рисунок 1-3. Закладка Конфигурация элемента Сети, позволяющая произвести тонкую настройку сети.
Если у вас нет уже установленного Клиента для сетей Microsoft, сделайте следующее:
- Выделите адаптер.
- Последовательно нажимайте Добавить/Клиент/Microsoft/Клиент для сетей Microsoft
- Выделите сетевую карту
- Последовательно нажимайте Добавить/Протокол/Microsoft/Ваш протокол
Имя компьютера: Это имя, назначенное вами компьютеру (каждый компьютер в сети должен иметь уникальное имя). Избегайте знаков пунктуации. Эти имена часто используются в сетевых настройках, и вы избежите неприятностей в будущем, присвоив различные имена сейчас. Старый486 хорошее имя, если у вас только один 486 компьютер в сети, но если их несколько, присвойте им имена, наподобие ПапаМедведь, МамаМедведица и т.п. NetBEUI использует эти имена, чтобы найти нужные вещи, так что это поможет осуществить его сетевую магию. Вы будете иногда видеть имя этого компьютера указанное как «Имя NetBios».
Имя рабочей группы: Одно имя группы вы можете присвоить всем компьютерам вашей сети (можно использовать имя по умолчанию).
Описание компьютера: Это запись, которая дает информацию пользователям в вашей локальной сети об отдельных компьютерах. Например: Компьютер Марии.
ПРЕДУПРЕЖДЕНИЕ О БЕЗОПАСНОСТИ:
Определяемый протокол обычно будет назначен точно так, как вы потребуете. (Однако, Windows 95 и 98 назначает протокол NetBEUI всем адаптерам сети, когда вы назначаете его любому одному сетевому адаптеру). Если вы не хотите, чтобы протокол был в других местах, выделите его в каждом конкретном месте и нажмите Удалить.
Заключительное словоПоздравляю! вы теперь обладаете рабочей локальной сетью. Вы теперь видите другие компьютеры, можете обмениваться файлами и печатать документы.
Чтобы подготовиться к настройке WinProxy, вам нужно добавить протокол TCP/IP к каждом у компьютеру вашей сети. Как сделать, изучим в следующей главе. Когда это будет сделано, приступать к установке WinProxy!
***SERGEY KRIZHANOVSKIY***,
26-11-2010 17:12
(ссылка)
локалка
Локальная компьютерная сеть, настройка локальной сети, как настроить сеть, все про компьютерные сети
Добро пожаловать на наш портал о настройке локальной сети Net-Docs.Ru- Все о сетях и сетевых технологиях.
 Если вы попали сюда, значит, вас наверняка интересует, как настроить локальную сеть. У нас вы сможете найти много информации по настройке локальной сети, подключению двух и более компьютеров в одну локальную сеть, монтажу локальной сети, и многим другим вопросам на эту и смежные темы.
Если вы попали сюда, значит, вас наверняка интересует, как настроить локальную сеть. У нас вы сможете найти много информации по настройке локальной сети, подключению двух и более компьютеров в одну локальную сеть, монтажу локальной сети, и многим другим вопросам на эту и смежные темы.
На эти и другие вопросы отвечают материалы нашего портала.
При этом скачать материал по локальным сетям вы можете абсолютно бесплатно.
В различных разделах нашего сайта вы сможете найти статьи и файлы самых разных тематик, связанных с локальными сетями и работой в них, с настройкой локальной сети.
Кроме этого, отдельные статьи сайта посвящены таким вопросам как:
Так же на сайте у нас есть форум, на котором вы сможете задать вопросы полокальным сетям и темам, с ними так или иначе связанны, и возможно, получите оперативный ответ на свой вопрос.
Обратите внимание так же на раздел с полезными ссылками. Здесь собраны сайты, рассказывающие о локальных компьютерных сетях, а так же сайты смежных тематик.
Мы надеемся, что пребывание на нашем портале о локальных компьютерных сетяхстанет для вас полезным и насыщенным и вы будете возвращаться к нам снова и снова.
 Удачного вам путешествия в мир локальных компьютерных сетей!
Удачного вам путешествия в мир локальных компьютерных сетей!
10 Популярных разделов статей:
Перспективы и пути развития широкополосных сетей абонентского доступа
Нестандартные решения для локальных сетей малых офисов
Системы сетевого/системного управления: принципы создания
Локальная сеть из двух компьютеров
Оборудование для сетей ETHERNET
Принципы построения корпоративных сетей
Диагностический инструментарий для предприятия
Стандарты и основные понятия телекоммуникаций
Пятилетка стандартов СКС
Мониторинг сети с AD
Добро пожаловать на наш портал о настройке локальной сети Net-Docs.Ru- Все о сетях и сетевых технологиях.
 Если вы попали сюда, значит, вас наверняка интересует, как настроить локальную сеть. У нас вы сможете найти много информации по настройке локальной сети, подключению двух и более компьютеров в одну локальную сеть, монтажу локальной сети, и многим другим вопросам на эту и смежные темы.
Если вы попали сюда, значит, вас наверняка интересует, как настроить локальную сеть. У нас вы сможете найти много информации по настройке локальной сети, подключению двух и более компьютеров в одну локальную сеть, монтажу локальной сети, и многим другим вопросам на эту и смежные темы. - Как создать локальную сеть?
- Как настроить локальную сеть?
- Какие существуют схемы локальных сетей?
- Как сделать локальную сеть между двумя компьютерами?
- Что нужно знать для администрирования локальной сети и ее верной настройки?
- В чем особенности прокладки локальных сетей?
- Каковы методы защиты в локальных сетях?
На эти и другие вопросы отвечают материалы нашего портала.
При этом скачать материал по локальным сетям вы можете абсолютно бесплатно.
В различных разделах нашего сайта вы сможете найти статьи и файлы самых разных тематик, связанных с локальными сетями и работой в них, с настройкой локальной сети.
Кроме этого, отдельные статьи сайта посвящены таким вопросам как:
- Виды, типы, топология и характеристики локальных сетей
- Классификация локальных сетей
- Создание, настройка, построение и обслуживание локальной домашней сети
- Установка беспроводной локальной сети
- Технологии ADSL на службе локальных сетей
- Организация локальных сетей под управлением Windows
- Проектирование и обслуживание локальной компьютерной сети
- Объединение нескольких локальных сетей в одну глобальную сеть и их правильная настройка
- Локальная сеть для малого предприятия или офиса
- Оборудование, применяемое при создании, тестировании и настройке локальной сети
- Готовые проекты, примеры и решения для локальных сетей
- Организация компьютерных локальных сетей
- Архитектура и технологии создания локальных сетей
- Проведение видеоконференций по локальной сети
Так же на сайте у нас есть форум, на котором вы сможете задать вопросы полокальным сетям и темам, с ними так или иначе связанны, и возможно, получите оперативный ответ на свой вопрос.
Обратите внимание так же на раздел с полезными ссылками. Здесь собраны сайты, рассказывающие о локальных компьютерных сетях, а так же сайты смежных тематик.
Мы надеемся, что пребывание на нашем портале о локальных компьютерных сетяхстанет для вас полезным и насыщенным и вы будете возвращаться к нам снова и снова.
 Удачного вам путешествия в мир локальных компьютерных сетей!
Удачного вам путешествия в мир локальных компьютерных сетей!10 Популярных разделов статей:
Перспективы и пути развития широкополосных сетей абонентского доступа
Нестандартные решения для локальных сетей малых офисов
Системы сетевого/системного управления: принципы создания
Локальная сеть из двух компьютеров
Оборудование для сетей ETHERNET
Принципы построения корпоративных сетей
Диагностический инструментарий для предприятия
Стандарты и основные понятия телекоммуникаций
Пятилетка стандартов СКС
Мониторинг сети с AD
В этой группе, возможно, есть записи, доступные только её участникам.
Чтобы их читать, Вам нужно вступить в группу
Чтобы их читать, Вам нужно вступить в группу

